| |
NADAL MÀGIC |
| |
Arribem als vols de Nadal i s'ha de fer un treball nadalenc.
Vet aquí una proposta senzilla que us servirà per a introduir el vostre alumnat dins el món del disseny assitit per ordinador, d'una manera força senzilla i engrescadora.
|
| |
|
| |
Fitxa tècnica |
|
Autor: Joan-Ramon Ferrús Terré |
|
Nivell educatiu: Primària. |
|
Àrea: Expressió plàstica. |
|
Descricpió: Es recupera un fitxer que conté un seguit d'elements nadalencs ocults, de mica en mica els fem aparèixer i donant-los-hi color. Un cop acolorits animem la imtage, donant lloc a un treball corprenedor que agradar força. |
| |
Programari: Fireworks. |
| |
Observacions, consells i peticions: Per fer aquesta activitat no és necessita el més mínim coneixement del programa. Si vosaltres o el vostre alumnat, ja teniu algun coneixement del programa, podeu fer l'acitivat directament sense necessitat de recuperar el mòdel.
Si feu el treball i el publiqueu a alguna web o bloc, agrairia m'ho comuniquéssiu (jferrus@xtec.cat).
Gràcies.! |
|
|
| |
|
| |
Exercici guiat: NADAL MÀGIC 1 |
| |
Per fer l'exercici necessitareu descarregar el fitxer Nadal Màgic 1.
El fitxer que recuperareu és un ZIP, és a dir un fitxer comprimit que en contéal altres tres, de ftixers:
- Model Nadal Màgic 1.gif: És el resultat final en format GIF.
- Nadal Màgic 1 FET.png: És el treball totalment fet abans d'exportar-lo com a GIF animat, us permet veure tots els secrets dels seu disseny..
-
Nadal Màgic 1.png: És el fitxer que us cal a vosaltres per fer la pràctica i a la canalla per fer l'activitat.
Descarrega dels fitxer de Nadal Màgic 1  183kb 183kb
|
| |
|
| |
Si ja l'heu baixat, som-hi a provar-ho!
|
| |
|
| |
Obriu el fitxer Nadal Màgic 1 amb el Fireworks.
A l’espai de treball se us haurà obert un document en blanc.
Abans de continuar us recomano desar, de vegades si no deses de bon principi, més endevant no t'ho diexa fer i perds tota la feina.
Tornem a la feina. A l'esquerra una apareix un seguit de finestres, n'ha d'haver una que es digui CAPES (si no us apareixen aneu al Menú Finestra i clicqueu sobre l’opció Capes).Observeu, hi ha un total de 6 capes: CAPA 01, CAPA 02...
|
| |
|
| |
|
| |
|
| |
Totes les capes tenen a la seva esquerra:
- Un signe de sumar, la qual cosa indica quer que conté elements.
- Un espai en blanc que vol dir que es seus elements no són visibles.
- Un cadenat que vol dir que la capa està protegida, no s'hi pot fer res, ni dibuixar-hi, ni canviar el color o la forma dels elements que conté, ni...
La capa del cap damunt anomenada Capa de Web,en el quadre en blanc té un ull i en lloc del cadenat un llapis, la qual cosa vol dir que es visible i que no està protegida, tot i això,a nosaltres per fer aquest exercici aquesta capa no ens farà falta per a res.
|
| |
|
| |
|
| |
|
| |
Som-hi, amb la CAPA 1!
Cliqueu al quadre blanc que està al seu costat, apareix un ull i a l’area de treball un element. Què deu ser?
Si intenteu clicar sobre l’element no el podreu seleccionar, ja que la capa està visible, però protegida.
|
| |
|
| |
|
| |
|
| |
Desprotegiu la CAPA 01 clicant sobre el cadenat, aleshores, el cadenat es transforma en un llapis i, ara sí, l’element es deixa seleccionar i podeu provar de canviar-li el color.
Per seleccionar l’element només cal clicar-hi a sobre, aleshores podeu canviar el color, cliqueu sobre el quadret situat a la dreta del pot de pintura a la banda baixa de la finestra del programa, concretament dins una finestra anomenada Propietats, i, apareixerà una paleta de colors,
|
| |
|
| |
|
| |
|
| |
Un cop hem canviat el color, protegim la CAPA 01 clicant sobre la imatge del llapis que canvia per la imatge del cadenat.
Tot seguit fem visible i desprotegim la CAPA 2 com ja sabeu.
|
| |
|
| |
|
| |
|
| |
Ei! Ja comencem a intuir de què es traca.
Ara tocaria donar color a la capçada de l’arbre.
Un cop fet, protegiu la capa. També és aconsellable anomenar-la -així aprofitem per fer un exercici de llenguatge-.
Per nomenar una capa només cal clicar dos cops sobre el seu nom i es fa editable. Anomenem de manera que en lloc de CAPA 01, CAPA 02... aparegui TRONC, CAPÇADA,,, respectivament.
A la CAPA 03 us apreix unn cinta o garlanda, això és una línia, per canviar-li el color cal seleccionar-la clicant a sobre qualsevol punt del seu recorregut, com sempre heu d'anar a la finestra propietats, però, aquest cop, per canviar de color heu d'anar al quadradet qui hi ha al costat del llapis, cliqueu-hi i apareixerà la corresponent paleta de colors.
Continuen activant capes i donant color als diferents elements que van apareixent.
A la CAPA 06 hi trobareu el text, aquí, a més del canvi de color podeu treballar el canvi de tipus de font, grandària... Només cal clicar-hi a sobre i a la finestra Propietats trobareu les eines necessàries per fer-ho.
Bé... fa una estona hi que estem treballant i sembla que enim la postal enllestida.
Ep! Em deixava una cosa, al fons podeu donar-li color quan vulgueu, només cal picar dins l’espai en blanc, canviarà la finestra de Propietats, veureu que hi diu Llenç (Lienzo), al costat té un quadret, picant al quadret tindreu accés a al paleta de colors i podreu escollir el que volgueu.
|
| |
|
| |
|
| |
|
| |
Si us atreviu, podem continuar i, amb una mica més d’esforç podeu fer una postal electrònica d’aquelles de ooooooohhhhhhh!
Us atreviu! Somhi!
Aneu al Menu Ventana i mireu si teniu activa l’opció Fotogrames.
Si la teniu activa a la seva esquerra tindrà una marca de vist (una mei amb el nom de Fotogrames i Historial.
Ara per ara, Fotgrames i Historial només té un fotograma i per fer el que volem fer cal duplicar-lo.
Per duplicar el fotograma millor una imatge que cent paraules:
|
| |
|
| |
|
| |
|
| |
En clicar sobre Duplicar fotograma... apareix finestreta al mig de la pantalla, acepteu.
|
| |
|
| |
|
| |
Ja tenim dos fotogrames idèntics. Obsserveu que clicant sobre Fotograma 1 i després sobre Fotograma 2 no s’aprecia cap canvi a les imatges de la pantalla.
Cliquem sobre Fotograma 2, desprotegiu la capa que conté les BOLES i, d'una en una aneu seleccionant-les i canviant-les de color.
|
| |
|
| |
|
| |
|
| |
Observeu que ara, sobre la finestra de Propietats han aparegut uns comandaments, entre ells un triangle de tombat, és un botó d'engegada, cliqueu-hi a sobre i ooooohhhh!
|
| |
|
| |
|
| |
|
| |
Atureu la festa i col·loqueu-vos sobre el Fotograma 2, dupliqueu-lo i ara, al Fotograma 3 canvieu el color de les altres tres boles. Podríeu haver canviat el color de totes les boles al Fotograma 2, però d'aquesta manera queda més bonic.
Un darrer toc, col·loqueu-vos un cop més sobre el Fotograma 2, desprotegiu la capa que conté l'ESTEL i seleccioneu-lo.A la finestra de Propietats veureu que hi posa Efectes, al seu costat hi ha un signe de sumar (+), en passar per sobre apareix una ajuda emergent que diu: Afegir efectes o escollir-ne un de preestablert. Cliqueu-hi i navegueu fins trobar Ombrejar i il·luminar, seleccioneu Il·luminat. Ull! Per defecte il·lumina en roig, jo us recomano fer-ho en blanc.
|
| |
|
| |
|
| |
Cliqueu sobre el botó d'engegada i comproveu el resultat.
|
| |
|
| |
|
| |
|
| |
Ara només queda desar. Deseu-lo Fitxer/Desar, no cal Desar com a... recordeu que ja l'haviem desat abans. Amb Desar, el programa el desa en el format que li és propi del Fireworks, el PNG, la qual cosa vol dir que sempre que vulgueu el podreu modificar, però que si el pengeu a la web o li envieu a al algun conegut o coneguda, difícilment apreciarà el moviment, aleshores el que cal fer és exportar-lo com gif animat. Si no sabeu com fer-ho cliqueu aquí.
|
| |
|
| |
MÉS EXERCICIS |
| |
|
| |
| NADAL MÀGIC 2 |
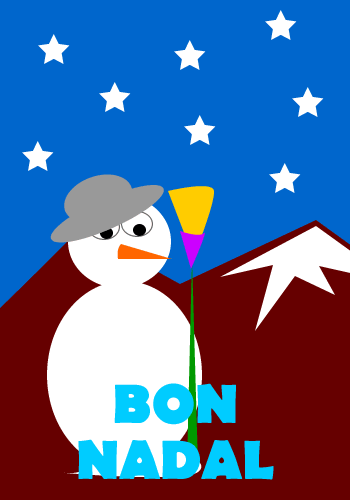 |
En aquest cas en lloc hem fet el mateix que a l'exercici NADAL MÀGIC 1, però:
- A les estrelles els hem aplicat una fosa. Per fondre només cal variar el 100 que teniu a la finestra Propietats, més concretament damunt del títol Efectes.
- Al Fotograma 2, també hem desplaçat una mica les ninetes dels ulls i el nas.
Descàrrega dels fitxers de Nadal Màgic 2  137 kb |
|
|
| |
|
| |
|
|



