Guia per empaquetar material didàctic amb Agrega
Restaurar en Moodle
Un cop tenim l'Objecte d'aprenentatge amb el material didàctic "empaquetat", és a dir un arxiu .zip gravat al nostre ordinador, el següent pas és publicar-lo a la web, ja sigui en un bloc, en una pàgina web corrent o en un entorn virtual d'aprenentatge.
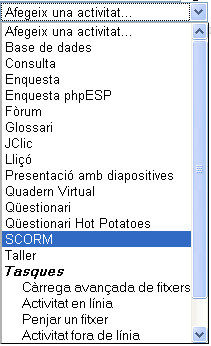
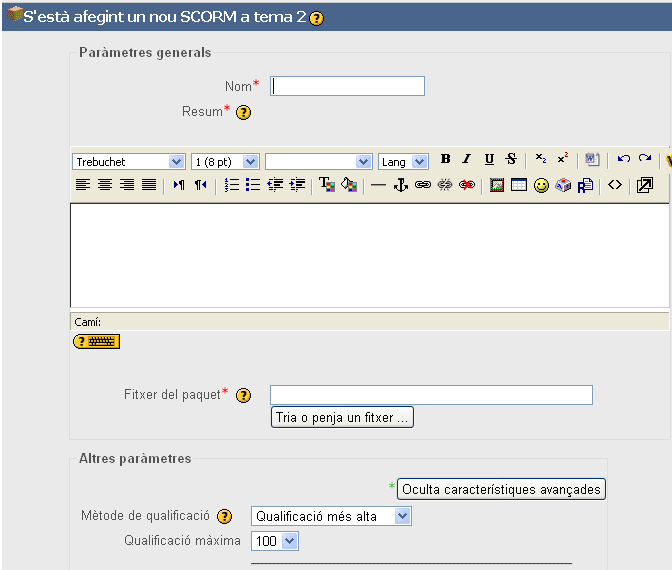
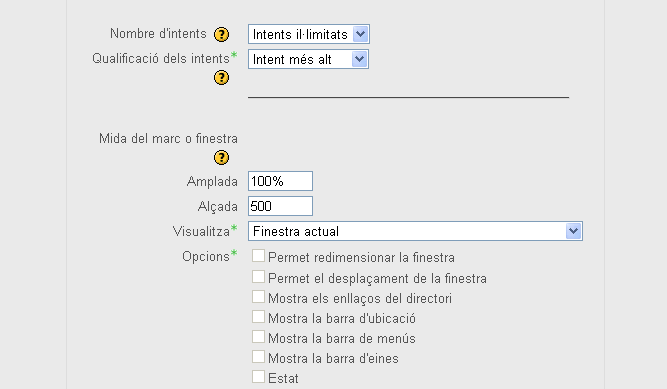
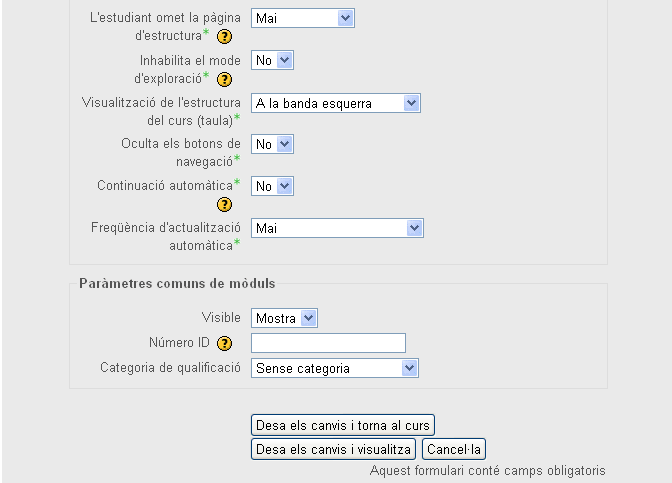
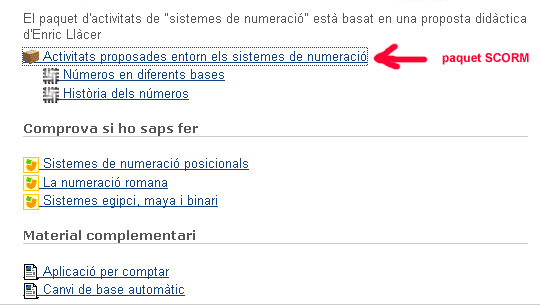
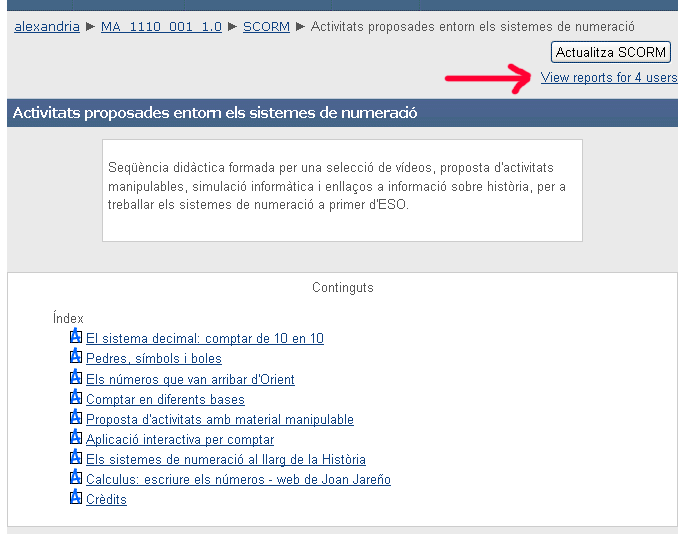
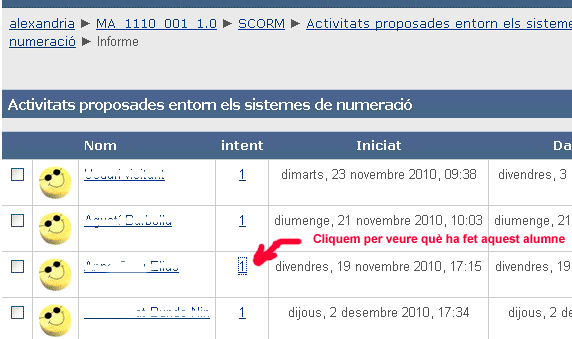
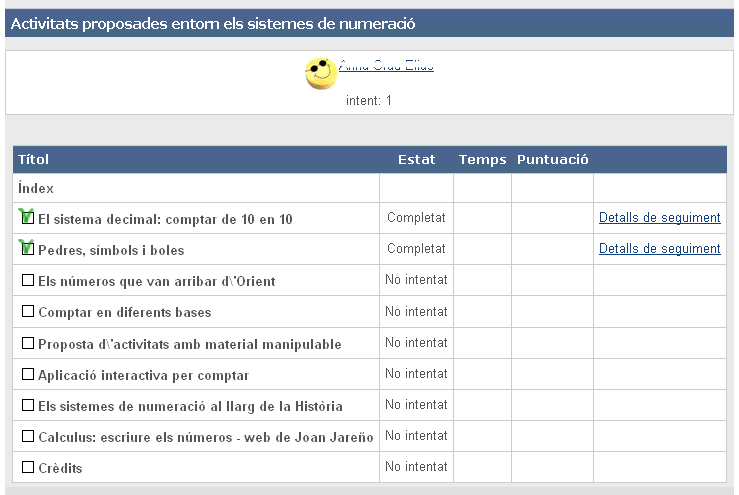
Considerarem dos formats possibles, els més usuals, i la seva publicació en un curs Moodle.
a) Objecte empaquetat en SCORM
b) Objecte empaquetat en format HTML
Diferència entre els dos formats:
-
Un objecte SCORM és una "activitat" que només pot realitzar-se en un entorn virtual compatible amb SCORM, com Moodle. A cada objecte SCORM li correspon un element de qualificació, i Moodle enregistra l'activitat de l'alumnat amb els diferents apartats que componen un SCORM.
-
Un paquet HTML pot ser publicat en qualsevol lloc web i pot ser enllaçat com un recurs en un curs Moodle, però, en aquest cas, no se li assigna de manera automàtica cap element de qualificació, ni tampoc és possible enregistrar l'activitat de l'alumne amb el material.
Per començar, en els dos casos, pujarem l'arxiu .zip a l'àrea de fitxers del curs.
Si es tracta d'un paquet en HTML, l'hareum de desenzipar i finalment posar un recurs tipus "enllaça fitxer" que ens obri el document index.html des de la pàgina central del curs, dintre el tema que ens interessi.
Si es tracta d'un paquet SCORM, NO l'hem de desenzipar. Hem d'anar a la pàgina principal del curs i afegir una "activitat" tipus "SCORM".
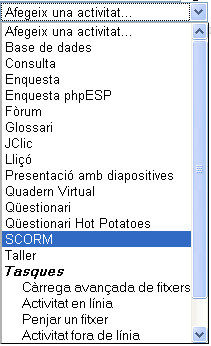
Llavors passarem a omplir un formulari semblant al d'altres activitats Moodle i que ens ofereix diferents possibilitats:
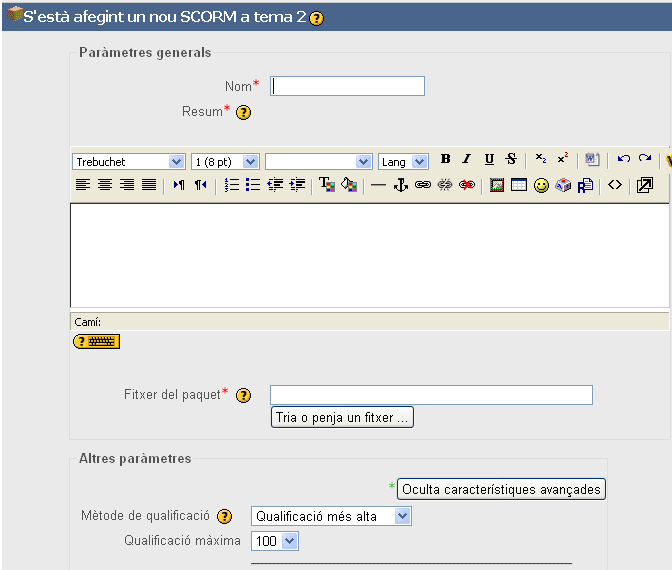
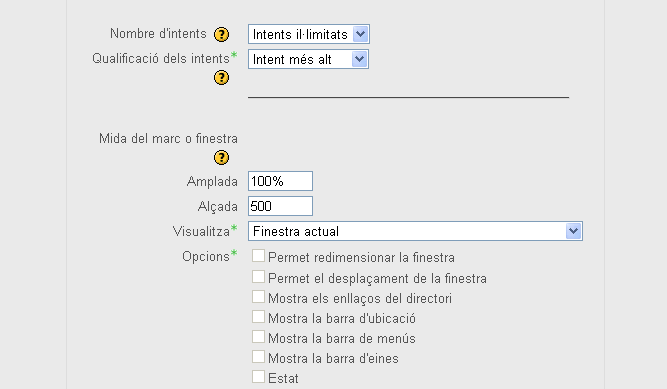
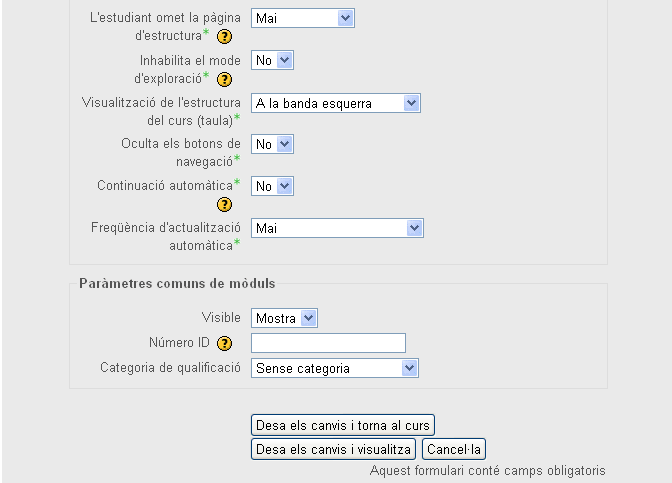
Podeu provar les diferents opcions i veure com canvia la visualització de l'objecte dins el curs Moodle.
A la casella "Fitxer de paquet" es pot anar a buscar el paquet dins l'àrea de fitxers del curs, però també és possible enganxar-hi la URL del document, si el tenim disponible en una adreça d'internet estable.
Si desem els canvis i tornem al curs veurem el paquet i el situarem en l'ordre adequat dins el curs Moodle, com per exemple es pot veure en la següent imatge:
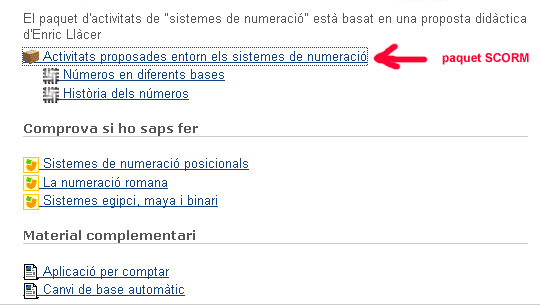
Un cop els alumnes han entrat i interactuat amb l'objecte SCORM podem observar la informació que Moodle ha enregistrat, clicant sobre l'enllaç SCORM entrarem a la pàgina de l'objecte i veurem l'enllaç "View reports for x users":
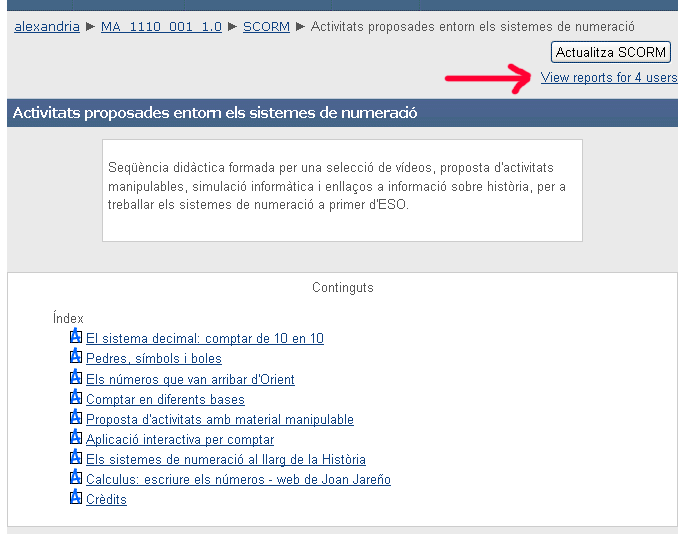
Clicant l'enllaç "View reports for x users" obtindrem l'informe amb el llistat dels i les alumnes que han entrat en l'SCORM i clicant el número d'intent d'un alumne/a concret, podrem veure la informació que Moodle ha enregistrat per a aquest alumne/a en relació amb l'activitat SCORM:
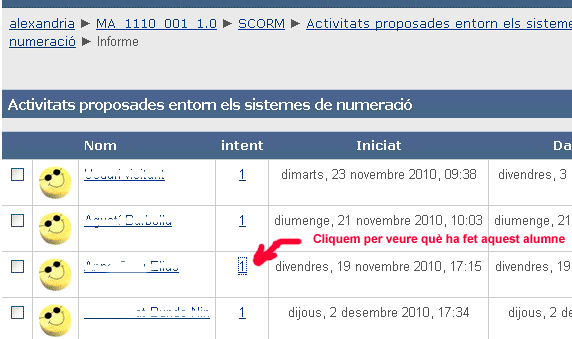
Depenent del tipus d'activitat, podrem tenir més o menys informació de cada element que forma l'SCORM. Si els elements són enllaços externs només podrem saber si l'alumnat hi ha fet clic, en canvi si són activitats autoavaluables que Moodle "entengui" podrem veure la puntuació enregistrada:
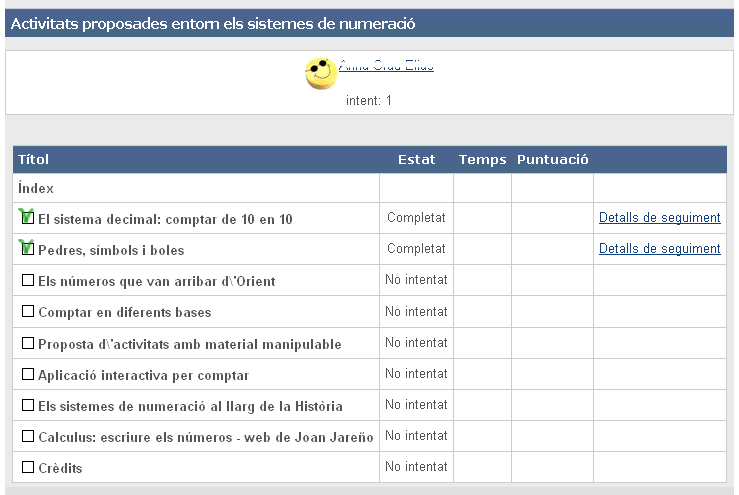
El professorat sempre pot assignar una qualificació al conjunt d'activitats SCORM, d'acord amb les observacions de classe i els criteris d'avaluació acordats amb l'alumnat. Aquesta qualificació es podrà entrar manualment des del "qualificador" de Moodle en la columna corresponent a l'SCORM.
Llicenciat sota la Creative Commons Attribution-NonCommercial-ShareAlike 2.5 License