Guía rápida de BSCW
(Imprime este documento y úsalo como guía para utilizar el aula virtual)
1 Introducción
El Aula Virtual (que forma parte del Campus Virtual de Colegio). El sistema básico utilizado es el BSCW (Basic Support for Colaborative Work, Soporte básico para trabajo en grupo) . BSCW es una herramienta que permite el trabajo en grupo a través de Internet o de red local.
Algunas de las acciones que se pueden llevar a cabo en este entorno de trabajo son las siguientes:
- Invitar miembros a un espacio de trabajo determinado
- Crear carpetas
- Colocar archivos
- Crear enlaces a páginas web externas o a otros espacios de trabajo del propio BSCW
- Crear líneas de debate o discusión
- Crear una agenda de grupo
Advertencia: el actual BSCW es provisional y resulta algo lento a veces. Está en proyecto alojar BSCW en los ordenadores del colegio. Recuerda que está en fase de pruebas.
2 Lo primero... ¿Cómo entro en el aula virtual?
Muy sencillo, vete a la página del colegio (http://www.xtec.es/col-amordedios) y pulsa sobre el icono que pone "Campus Virtual". Te pedirá tu nombre de usuario y contraseña. En tu casa puedes marcar donde pone "Recordar contraseña". En el colegio no lo hagas nunca o cualquiera podría entrar en tu área de trabajo.
Una vez hayas entrado en tu zona de trabajo, aunque te vayas de él no te volverá a pedir tu nombre de usuario y contraseña, excepto si cierras todas las ventanas de Internet Explorer, en ese caso te volverá a pedir que te identifiques para entrar.
2 Lo segundo que hay que hacer
Una vez seas miembro del aula virtual deberías hacer lo siguiente para que su uso sea óptimo (una vez hayas entrado tal como se explica en el punto 1):
- Pulsa Opciones /Preferencias y cambia las siguientes opciones:
- "Formato de los mensajes de correo" selecciona "HTML"
- "Perfil de usuario" selecciona "Experto"
- Pulsa OK para confirmar los cambios
- Pulsa Opciones /Detalles y escribe tu NOMBRE COMPLETO (nombre
y apellidos reales). El
resto de la información la puedes rellenar o no, como quieras. Pulsa OK
para confirmar los cambios
Esto lo hacemos para que los demás sepan quién eres - Pulsa Opciones /Eventos por defecto Márcalo todo excepto "Eventos de lectura" y "Eventos de traslado" de la columna derecha (bajo "Informe diario"). Pulsa OK para confirmar los cambios. Tiene que quedar así:
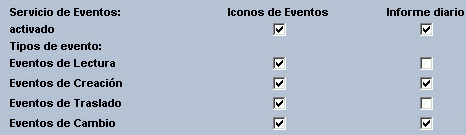
El informe diario sirve para que recibas un e-mail diario con
los cambios que se han producido en el aula virtual y los iconos de eventos
para que cuando entres en el BSCW veas las acciones desarrolladas en el mismo.
Para más detalles
consulta la secciones "¿Qué son los eventos?"
e "Informe diario".
4 Obtener información sobre personas y objetos
Para obtener información sobre un objeto, pulsa sobre la "i" que tiene a su izquierda. Podrás ver quién lo creó, cuándo, dónde está, etc.
Para obtener información sobre una persona pulsa sobre su nombre de usuario:
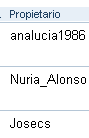
Bajo la cabecera "Propietario" aparece la persona que creó el objeto
(carpeta, documento, etc.)
5 ¿Qué son los eventos?
Cada vez que se produce un cambio en un objeto o alguien lo lee aparece un icono bajo la cabecera "Eventos". Su función es la de saber quién ha estado manipulando un objeto y qué ha hecho con él.
Hay varios tipos de eventos: acción ![]() , de lectura
, de lectura ![]() y de objeto nuevo
y de objeto nuevo ![]() .
.
Acción ![]()
Los eventos de acción informan de cambios realizados en el
interior de una carpeta (o cualquier otro objeto). Por ejemplo, al pulsar sobre
el icono del evento de acción podría aparecer algo como esto:

Lo que significaría que la imagen a_doc.gif ha sido borrada y que el archivo guia_rapida_de_bscw.htm ha sido substituido por otro.
Lectura ![]()
Los eventos de lectura muestran quién y cuándo ha leído
algún documento. Al pulsar sobre un icono de lectura podría aparecer algo
así:

Lo que indica que el archivo guia_rapida_de_bscw.htm ha sido leído por el usuario anonymous
Nuevo ![]()
Los iconos de nuevo indican que el objeto es nuevo (no estaba
la última vez que entramos en el espacio de trabajo).
Una vez se han visto los sucesos, pulsando el botón "Dar por visto" desaparecen los iconos de eventos. Además, en cualquier carpeta en la que aparezcan los iconos de eventos se pueden eliminar estos (hasta que haya nuevos cambios) pulsando sobre "visto"
Recomendación: Cada vez que visites un espacio de
trabajo acostúmbrate a mirar los eventos de acción (icono ![]() ),
los objetos nuevos (icono
),
los objetos nuevos (icono ![]() )
y después a pulsar "visto".
De este modo cada vez que entres de nuevo podrás ver los cambios producidos
desde la última vez que visitaste ese espacio de trabajo.
)
y después a pulsar "visto".
De este modo cada vez que entres de nuevo podrás ver los cambios producidos
desde la última vez que visitaste ese espacio de trabajo.
6 Seleccionar objetos para manipularlos
Determinadas acciones como borrar, enviar por correo electrónico, cortar, etc necesitan que antes selecciones los objetos. Puedes seleccionar todos los objetos de una carpeta a la vez o de uno en uno.
Para seleccionarlos todos a la vez pulsa sobre la casilla
de verificación naranja que está arriba a la izquierda: ![]() Se marcarán todos de golpe:
Se marcarán todos de golpe:
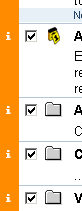
Todos los objetos marcados
Para seleccionarlos uno a uno marca sobre la casilla de
verificación que hay a la izquierda de cada objeto ![]()
7 Borrar objetos
Selecciona el objeto, tal como se indica en el punto 6, y pulsa "Borrar". El objeto borrado está ahora en la papelera.
8 La papelera: destruir y recuperar
Pulsa sobre el icono ![]() para ir a la papelera. Para eliminar un objeto definitivamente selecciona
la casilla de verificación que hay a la izquierda del objeto y pulsa "Destruir".
Para recuperarlo pulsa sobre "Des-borrar"
(volverá al mismo sitio de donde fue borrado). Para salir de la papelera pulsa sobre el icono de inicio:
para ir a la papelera. Para eliminar un objeto definitivamente selecciona
la casilla de verificación que hay a la izquierda del objeto y pulsa "Destruir".
Para recuperarlo pulsa sobre "Des-borrar"
(volverá al mismo sitio de donde fue borrado). Para salir de la papelera pulsa sobre el icono de inicio: ![]()
Cuando la papelera contiene objetos tiene este aspecto: ![]() y cuando está vacía este otro:
y cuando está vacía este otro: ![]()
Recomendación: No acumules muchas cosas en la papelera, dispones de un espacio limitado y se te podría agotar. Vacíala con cierta frecuencia (para saber cuánto espacio estás usando consulta la sección "¿Cómo sé el espacio que me queda?")
9 Navegar por el aula virtual
Para entrar en una carpeta sólo tienes que pulsar sobre su nombre. Para regresar puedes usar el botón retroceder del navegador o utilizar la barra de navegación que tienes en la parte superior:
![]()
Esta barra de navegación te muestra las sucesivas carpetas a las que has entrado.
Recomendación: Utiliza la barra de navegación para saber dónde estás y para ir rápidamente a una carpeta sin pasar por las intermedias. Pulsa sobre tu nombre de usuario para ir al principio de todo.
10 Copiar, cortar y pegar objetos
Cualquier objeto del aula virtual se puede copiar y pegar. Para copiarlo selecciona el objeto, tal como se indica en el punto 6, y elige Edición /Copiar Para pegarlo selecciona Edición /Depositar
El proceso para cortar es el mismo que para copiar: Edición /Recortar y Edición /Depositar
Cuando se copia o se recorta un objeto éste va a parar al portapapeles:
Portapapeles vacío
Portapapeles después de cortar o copiar, con objetos en su interior
El portapapeles se puede usar como una carpeta más, es el lugar donde se almacenan los objetos después de ser copiados o cortados. Cuando se pegan los objetos (depositar) el portapapeles vuelve a quedar vacío.
11 Crear carpetas
Para almacenar objetos (documentos, debates, etc.) se utilizan las carpetas. Puedes crear carpetas en tu espacio de trabajo propio (el que aparece nada más entrar) o en alguna de las carpetas del aula virtual.
Para crear una carpeta pulsa sobre: Archivo
/Nuevo /Carpeta, o bien, sobre este icono: ![]() Escribe
su nombre (si quieres también puedes ponerle una descripción) y después pulsa
OK
Escribe
su nombre (si quieres también puedes ponerle una descripción) y después pulsa
OK
Recomendación: cuando hagas la carpeta ponle una descripción, eso ayuda a saber lo que contiene en su interior.
12 Leer y bajar documentos
Para leer un documento sólo tienes que pulsar sobre su nombre. Para bajarlo pulsa el botón derecho del ratón sobre el nombre y selecciona "Guardar destino como..."
13 Subir un documento (o un archivo cualquiera)
En el menú selecciona Archivo /Nuevo /Documento, o bien, pulsa sobre este icono:Una vez hecho lo anterior pulsa sobre el botón que pone "Examinar". Busca el archivo en tu ordenador y selecciona "Abrir". Escribe una descripción para el documento y pulsa OK para subir el archivo.
Recomendación: Cuando actualices un archivo desde tu ordenador, antes de subir la nueva versión, borra la antigua que está en el BSCW, de este modo no tendrás archivos con el mismo nombre juntos y ahorrarás espacio. Acostúmbrate a poner una descripción para saber lo que es.
14 Líneas de debate
Las líneas de debate son muy útiles para dejar mensajes
al profesor o a los compañeros. Para crearlo pulsa sobre el icono ![]() o en Archivo /Nuevo /Debate. Los debates se reconocen por este icono:
o en Archivo /Nuevo /Debate. Los debates se reconocen por este icono:
![]()
Importante: Cada línea de debate contiene el debate en su interior. Por lo tanto si lo que quieres hacer es responder a un mensaje, entra en el mismo, pulsa sobre la flecha azul que hay a la derecha del título del mensaje y selecciona "Responder"
Los documentos también pueden contener líneas de debate, consulta la sección "Añadir descripciones y notas a los objetos" para más información.
Recomendación: Crea un debate en tu carpeta y úsalo para hacer preguntas al profesor.
15 Añadir descripciones y notas a los objetos
Las descripciones aparecen bajo el nombre del
objeto, su función es describir lo que contiene. Para añadir una descripción
pulsa sobre ![]() y selecciona "Descripción").
y selecciona "Descripción").
Las notas ![]() permiten escribir acerca de un objeto, existiendo la posibilidad de que otra
persona añada más comentarios, ya que en realidad se trata de un debate. Es un
debate asociado a un documento. Para añadir una nota pulsa sobre
permiten escribir acerca de un objeto, existiendo la posibilidad de que otra
persona añada más comentarios, ya que en realidad se trata de un debate. Es un
debate asociado a un documento. Para añadir una nota pulsa sobre ![]() y "Añadir nota". Ten en cuenta que esta opción no
siempre está disponible. Para saber más sobre los debates consulta la sección
"Líneas de debate"
y "Añadir nota". Ten en cuenta que esta opción no
siempre está disponible. Para saber más sobre los debates consulta la sección
"Líneas de debate"
Aquí tienes un documento de Word con descripción y nota incluida:

(para leer la nota primero hay que pulsar sobre el icono amarillo)
Recomendación: Cuando subas un archivo, hagas una carpeta nueva, enlace, etc, acostúmbrate a ponerle siempre una descripción, de este modo sabrás más adelante qué es lo que contiene. Si tienes preguntas sobre un ejercicio concreto o documento añádele una nota, de este modo el profesor te podrá responder.
16 Crear un enlace
Para crear un enlace (vínculo o URL) a una página pulsa
sobre: Archivo /Nuevo /URL Escribe la dirección,
una descripción y pulsa OK. Los enlaces se reconocen por este icono: ![]()
17 Informe diario
Si has realizado lo indicado en el punto 3C, cada día que se produzca algún cambio en tu zona de trabajo recibirás un mensaje por correo electrónico que te informará sobre las modificaciones realizadas.
Te aparecerá algo parecido a esto:
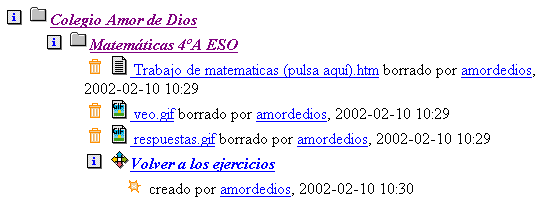
Lógicamente tu informe será distinto, con otras carpetas y otros archivos, esto es sólo un ejemplo.
En concreto, este mensaje de ejemplo significa que hay una carpeta llamada "Colegio Amor de Dios" que, a su vez, contiene otra carpeta llamada "Matemáticas 4ºA ESO" y dentro de esta última carpeta se han producido varias modificaciones. Por ejemplo, el usuario "amordedios" ha borrado un archivo llamado "Trabajo de matemáticas (pulsa aquí).htm". También informa que el usuario "amordedios" ha creado un enlace llamado "Volver a los ejercicios", etc.
Cuando recibas el mensaje puedes pulsar sobre cualquiera de los enlaces para ver el contenido de los objetos, de este modo puedes ir directamente a ver qué es lo nuevo sin necesidad de pasar por las carpetas intermedias.
Recomendación: Cuando recibas el informe por correo electrónico y veas que se han creado objetos nuevos, pulsa directamente sobre ellos, así verás qué es lo que se ha añadido.
18 ¿Cómo sé el espacio que me queda?
Dispones de 10Mb de espacio total. Para saber
cuánto llevas gastado vete a la carpeta de inicio (pulsando sobre tu nombre de
usuario, en la barra de navegación, o sobre este icono: ![]() ). En la parte superior izquierda pulsa sobre el siguiente icono:
). En la parte superior izquierda pulsa sobre el siguiente icono:![]() y
obtendrás la información deseada.
y
obtendrás la información deseada.
19 ¿Más cosas...?
Puedes plantearlas directamente en el foro de preguntas pulsando sobre este vínculo
© 2002 Colegio Amor de Dios - Barcelona (Turó)
amordedios@amordedios.org
http://www.xtec.es/col-amordedios
Este documento puede reproducirse siempre que se cite el origen del mismo
