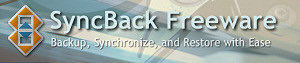
Característiques
SyncBack és un petit però potent programa per a fer còpies de seguretat incrementals i sincronitzar carpetes entre diferents unitats de disc (tant de disc dur com d’unitats extraïbles com un llapis USB). A més és gratuït i té una versió en català.
Si el que es vol és fer una còpia de seguretat (backup), caldrà tenir en compte que es copiaran fitxers en en una sola direcció: des de la font fins a la destinació. Per exemple quan volem desar còpies dels arxius importants del nostre ordinador per a la seva custòdia, en una unitat de disc externa, realitzarem una còpia de seguretat incremental (el primer cop copia tot el contingut, però les següents vegades només hi copia els fitxers que s'han modificat o afegit des de la còpia anterior).
I si el que desitgem és realitzar una sincronització entre dues carpetes , haurem de tenir en compte que el que fa el programa és comparar el contingut de les dues carpetes (origen i destí) i si en una d’elles hi hem afegit un fitxer, l’afegeix en l’altra, (tant si és de l'origen al destí com si és del destí a l'origen). Per exemple, si volem mantenir el mateix conjunt d'arxius en el llapis USB i en la carpeta Els Meus Documents del nostre ordinador, llavors necessitarem una sincronització.

Descàrrega i Instal·lació
- El podeu descarregar de: http://www.2brightsparks.com/assets/software/SyncBack_Setup_CA.zip
- Un cop descarregat, feu doble clic al fitxer comprimit SyncBack_Setup_CA.zip i a continuació executeu el fitxer descomprimit SyncBack_Setup_CA.exe.
- Aneu validant les diferents finestres que us anirant sortint, fins acabar el procés d’instal·lació, amb l’execució del programa (posteriorment també el podreu executar des de la icona que ha creat a l’escriptori del Windows).

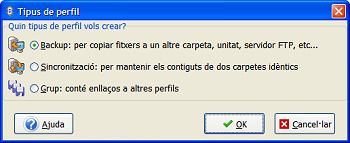 Els perfils Els perfils
El funcionament del programa es basa en perfils configurables. Per tant, el primer que haurem de fer és crear un perfil per a cada tipus de tasca que volguem realitzar. Com hem vist, hi ha dos tipus principals de tasques que podem escollir: o Backup (còpies de seguretat) o Sincronització (per mantenir els continguts de dues carpetes idèntics). A més també ens permet crear grups de perfils.
Per a crear un perfil, el mínim que caldrà indicar és, tal com hem dit, el tipus de còpia escollit i l'origen de la unitat de disc o carpeta a copiar i també el destí. A més, si es vol, es podran configurar molts més paràmetres a través de diferents pestanyes.
Un cop creat el perfil, es podrà modificar  en el moment que es vulgui la seva configuració, així com executar-lo en el moment que es vulgui la seva configuració, així com executar-lo  en el mateix moment o programar-lo en el mateix moment o programar-lo  per a que s'executi de manera temporitzada. Si es desitja, també es podrà restaurar per a que s'executi de manera temporitzada. Si es desitja, també es podrà restaurar  el contingut d’una còpia de seguretat al seu lloc original. el contingut d’una còpia de seguretat al seu lloc original.

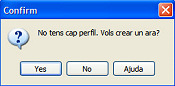 Creació d'un nou perfil Creació d'un nou perfil
- El primer cop que executeu el programa us avisarà de que no teniu cap perfil creat i us proposarà de crear-ne un. Cliqueu al Yes (problemes de les traduccions).
- A la següent finestra trieu el tipus de perfil desitjat, per exemple Backup: per copiar fitxers a una altra carpeta...(si volem fer còpìes de seguretat) i premeu el botó Ok
- Tot seguit poseu-li un nom identificatiu. Per exemple: Còpia a disc dur extern H
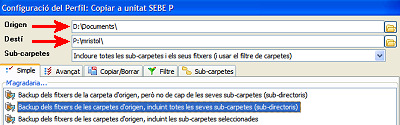 A la següent finestra, a la primer fila caldrà cercar la unitat i carpeta origen des d’on voleu fer la vostra còpia de seguretat, per exemple: D:\Documents\; i a la segona fila haureu de cercar la unitat i carpeta destí on voleu que vagi a parar la vostra còpia, per exemple: H:\copia_seg\. A la següent finestra, a la primer fila caldrà cercar la unitat i carpeta origen des d’on voleu fer la vostra còpia de seguretat, per exemple: D:\Documents\; i a la segona fila haureu de cercar la unitat i carpeta destí on voleu que vagi a parar la vostra còpia, per exemple: H:\copia_seg\. - Si desitgéssim configurar de manera més específica les característiques de la nostra còpia, ho podem fer a través de diferents pestanyes:
 , indicant de manera més concreta diferents tipus de backup o de sincronització. , indicant de manera més concreta diferents tipus de backup o de sincronització. , indicant què volem que es faci en el cas que els fitxers hagin canviat tant a l'origen com al destí o en el cas que estiguin en un lloc però no en l'altre. , indicant què volem que es faci en el cas que els fitxers hagin canviat tant a l'origen com al destí o en el cas que estiguin en un lloc però no en l'altre. , indicant si volem que alguns fitxers o carpetes concrets no siguin copiats al ser executada la tasca. , indicant si volem que alguns fitxers o carpetes concrets no siguin copiats al ser executada la tasca.
- Si cliquem el botó
 de la part inferior de la finestra, ens apareixeran moltes més pestanyes, amb molts més paràmetres per a configurar. Potser la més destacada és la pestanya: de la part inferior de la finestra, ens apareixeran moltes més pestanyes, amb molts més paràmetres per a configurar. Potser la més destacada és la pestanya:
 , des d'on podem decidir si volem que a l'acabar d'executar-se la tasca del perfil, es mostri o no un fitxer log (un registre de totes les operacions que s'han fet en aquesta execució i si hi ha hagut errades o no). També podem decidir si volem que s'expulsin les unitats que puguin fer-ho al finalitzar l'execució d'aquest perfil. Des d'aquí també podem accedir a la seva Programació (explicat més avall). , des d'on podem decidir si volem que a l'acabar d'executar-se la tasca del perfil, es mostri o no un fitxer log (un registre de totes les operacions que s'han fet en aquesta execució i si hi ha hagut errades o no). També podem decidir si volem que s'expulsin les unitats que puguin fer-ho al finalitzar l'execució d'aquest perfil. Des d'aquí també podem accedir a la seva Programació (explicat més avall).
- Quan considerem que hem acabat de configurar el perfil, clicarem el botó
 de la part inferior de la finestra. de la part inferior de la finestra.
- A la pregunta Voldries realitzar una execució simulada
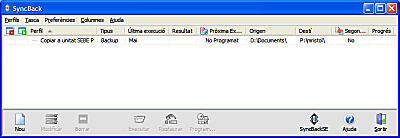 per a aquest nou perfil? podeu respondre clicant al No. per a aquest nou perfil? podeu respondre clicant al No.
Ara ja tindreu el nou perfil creat i el podreu visualitzar a la finestra principal del programa SyncBack :
Amb aquest perfil escollit, i sense canviar cap de les opcions de configuració que venen per defecte, haurem deixat a punt d'executar una còpia de seguretat (backup) de tipus incremental
- Si voleu crear-ne un altre, heu de clicar el botó
 de la part inferior esquerra i seguir el mateix procés. de la part inferior esquerra i seguir el mateix procés.
Per exemple, per a fer còpies de seguretat del llapis USB (origen: E:\) a la carpeta dels Meus Documents del nostre ordinador (destí: D:\Documents\llapisUSB\ ); en aquest cas, al final del procés us sortirà el següent avís: Sembla que estàs intentant fer un backup o sincronitzar un disc sencer (...) Estàs segur que vols continuar?, al que haureu de respondre clicant al botó Yes.
- Si el que desitgem, en comptes de realitzar una còpia de seguretat (backup), és sincronitzar el contingut de 2 carpetes (o unitats) per a que sempre sigui el mateix (per exemple el llapis USB amb Els Meus Documents del nostre ordinador), llavors a l’hora de crear un nou perfil haurem d’escollir la segona opció de la finestra amb els tipus de perfil:


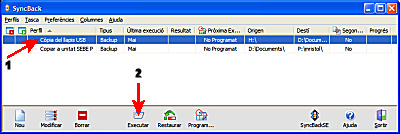 Execució d'un perfil Execució d'un perfil
- En la finestra principal del programa, clicarem sobre el perfil de còpia que hàgim creat abans i que ens interessi portar a terme, per a que quedi marcat de color blau i tot seguit farem un clic al botó
 de la part inferior de la finestra. de la part inferior de la finestra.
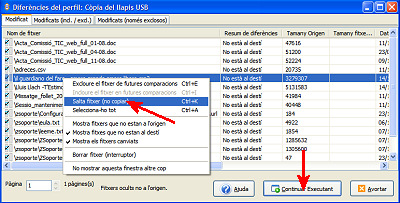 A la següent, se’ns presenta el llistat de fitxers que es copiaran (o bé perquè no són al destí o perquè s’han canviat). Si ens interessa que algun d’aquests fitxers no es copiï al destí, ho podem indicar clicant-hi a sobre amb el botó dret del ratolí i escollint l’opció Salta fitxer (no copiar).Per a acabar el procés clicarem al botó de baix Continuar Executant. A la següent, se’ns presenta el llistat de fitxers que es copiaran (o bé perquè no són al destí o perquè s’han canviat). Si ens interessa que algun d’aquests fitxers no es copiï al destí, ho podem indicar clicant-hi a sobre amb el botó dret del ratolí i escollint l’opció Salta fitxer (no copiar).Per a acabar el procés clicarem al botó de baix Continuar Executant.- A partir d’aquí el programa ens va indicant les accions que fa en la casella del perfil que estem executant corresponent a la columna Progrés.
- Quan acaba de realitzar la còpia, a la columna Resultat hauria de sortir el valor Correcte.
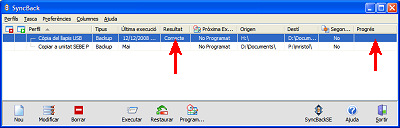
- Si hi veiéssim el valor Erroni, podem consultar el fitxer log amb el registre de totes les operacions realitzades i marcades de vermell les que han produït algun error, tot clicant a sobre del perfil amb el botó dret del ratolí i escollint l’opció
 (si a la pestanya Miscelània comentada més amunt haguéssim deixat marcada l'opció de veure el fitxer log quan hi ha errors, ja ens el presentaria automàticament al finalitzar l'execució del perfil). (si a la pestanya Miscelània comentada més amunt haguéssim deixat marcada l'opció de veure el fitxer log quan hi ha errors, ja ens el presentaria automàticament al finalitzar l'execució del perfil).

Programació d'un perfil
L'execució d'un perfil la podem programar per a que s'executi de manera temporitzada.
- Seleccioneu el perfil a la pantalla principal i feu clic al botó Programació
 de la part inferior de la finestra (també podeu fer clic al botó corresponent del menú emergent si cliqueu damunt el perfil amb el botó dret del ratolí). Si no té cap programació feta, apareixerà un quadre de diàleg amb el següent missatge: de la part inferior de la finestra (també podeu fer clic al botó corresponent del menú emergent si cliqueu damunt el perfil amb el botó dret del ratolí). Si no té cap programació feta, apareixerà un quadre de diàleg amb el següent missatge:
No hi ha cap programació per al perfil de “Nom_Perfil”. Voldries crear-ne una? en el qual haureu de clicar el botó Yes
- A continuació us apareixerà el següent missatge d’alerta, en el qual haureu de clicar el botó OK :

- Tot seguit se us obrirà ja la finestra del Programador de Windows, en la qual, primer de tot, haureu de clicar el botó Defineix la contrasenya, per a, en el seguent quadre de diàleg, entrar dos cops la contrasenya del vostre usuari de Windows i acabar amb el botó D'acord.
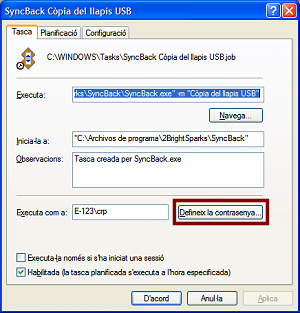
- Seguidament haureu de clicar la pestanya Planificació, en la qual haureu d'escollir
el tipus de planificació: 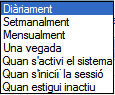 , l'hora d'inici i la freqüència d'execució. , l'hora d'inici i la freqüència d'execució.
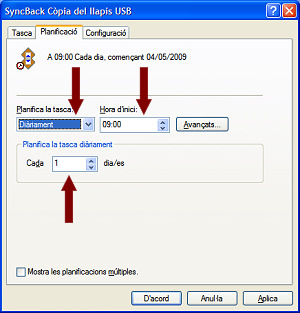
- En la pesatanya Configuració es poden deixar els valors que venen per defecte.
- Caldrà acabar clicant el botó D'acord de la part inferior de la finestra.
- Si un perfil ja ha estat programat anteriorment, al clicar el botó Programació
 ens apareixerà la següent finestra amb informació de la programació ja realitzada: ens apareixerà la següent finestra amb informació de la programació ja realitzada:
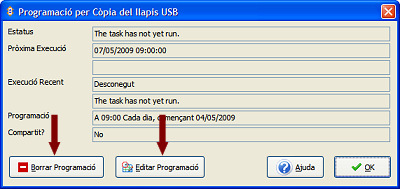
Des d'aquí podem esborrar la programació feta o la podem editar per a canviar alguns paràmetres de la mateixa.

Altres funcions
- També podem restaurar el contingut d’una còpia de seguretat al seu lloc original, clicant el botó

- Amb el botó
 podem modificar els detalls d’un perfil seleccionat i amb el botó podem modificar els detalls d’un perfil seleccionat i amb el botó  el podem esborrar. el podem esborrar.
|

