| A continuació es mostra el procés de
digitalització d'imatges prenent com a model l'interfície de digitalització de
l'escànner HP Scanjet 4100, que trobareu com a dotació d'equipament informàtic en molts
centres. Reviseu si l'equip està a punt
(connectat físicament a l'ordinador amb el cable corresponent i endollat). Aixequeu la
tapa de l'escànner i poseu-hi una fotografia.
Obriu el Paint Shop Pro i assegureu-vos de que
teniu seleccionat el dispositiu que pertoca. Per fer-ho: aneu al menú Archivo-Importar- TWAIN-Seleccionar origen.
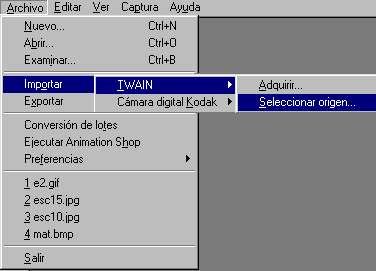
Seleccioneu el que correspongui a l'escàner
d'entre el llistat de dispositius TWAIN disponibles i cliqueu damunt el botó Select
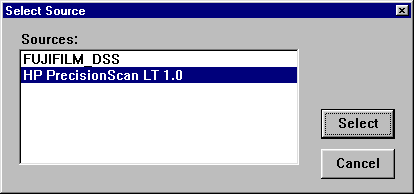
Torneu al menú Archivo-Importar-TWAIN.
Seleccioneu ara l'opció Adquirir
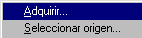
En aquest model d'escànner haureu d'esperar a què
la làmpara arribi a la temperatura de treball adequada. Cada escànner (depenent si és
de làmpara de càtode fred o calent) triga un temps diferent: des d'uns segons a alguns
minuts.
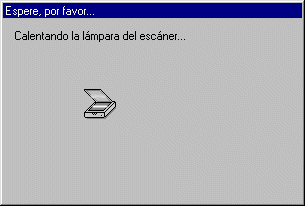
Si
tot funciona correctament, l'escànner s'iniciarà i us apareixerà la seva interfície de
digitalització
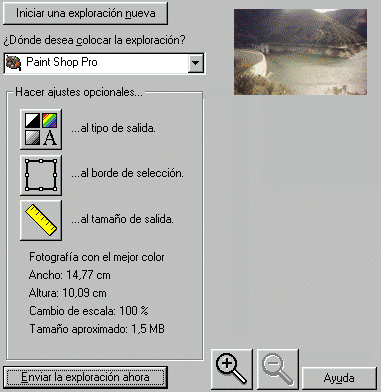
Aquest
escànner us presenta ja només l'àrea de la fotografia, les quatre passes lògiques i
ordenades de 1 a 4 que cal seguir per digitalitzar una imatge i informació sobre la
imatge: color, dimensions, escalatge i pes. Si la imatge us apareix invertida podeu
corregir la seva posició a l'escànner i reiniciar-lo prement el botó del pas 1:

El
pas següent (2) és decidir què volem fer amb la imatge. Escannejant des de Paint Shop
Pro no hi ha cap més opció que , però escannejant des d'altres aplicacions podríeu elegir moltes altres
opcions. , però escannejant des d'altres aplicacions podríeu elegir moltes altres
opcions.
Al pas 3 haureu de prendre decisions sobre les
característiques de la imatge, la profunditat de color, l'àrea a digitalitzar i
dimensions de la imatge.
Al menú Cambiar tipo de
salida cal informar de quin tipus d'imatge estem digitalitzant: una fotografia
(Fotografia con el mejor color) o un gràfic senzill,
tipus icona, dibuix, còmic (Dibujo en color), així
com la profunditat de color (des de monocrom fins a milions de colors).

Si no voleu digitalitzar tota la fotografia, amb
l'eina de selecció podeu enquadrar l'àrea desitjada:
 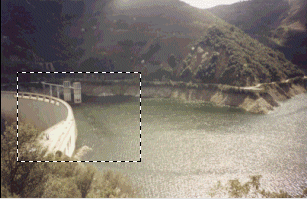
Al menú Cambiar tamaño
de salida podeu decidir si la imatge digitalitzada tindrà les mateixes
dimensions (Utilizar el tamaño original) que la
fotografia original o serà diferent. Si no ha de tenir les mateixes dimensions podeu
canviar-lo en temes relatius (Porcentage de ajuste del tamaño de
escala) o absoluts (Especificar tamaño personalizado)
segons la unitat (polzades, centímetres o píxels) que decidim a Unidades.
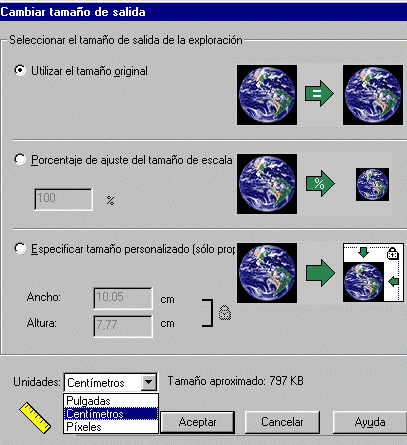
També teniu l'oportunitat d'augmentar una part de
la imatge amb l'eina zoom per obtenir plans de detall.
 
Al menú Ajustes-Resolución
podeu canviar la resolució (Establecer una resolución personalizada) de la imatge
que voleu digitalitzar, o deixar que el programa ho decideixi per vosaltres (Permita que PrecisionScan LT seleccione automáticamente...).
Augmentar la resolució repercuteix en la qualitat de la imatge, que és fa més evident
si el que voleu és imprimir-la. Si simplement voleu treballar-hi per pantalla (posar-la
en un document electrònic, en una pàgina WEB, en una presentació Powerpoint...) amb una
resolució de 72 dpi en tindreu prou, ja que no notareu la qualitat per sobre d'aquest
valor amb un monitor estàndar. Si voleu una imatge de qualitat per imprimir-la podeu
arribar fins la resolució que us doni la impressora. En tot cas, l'augment de resolució
implica un augment del pes del fitxer d'imatge.
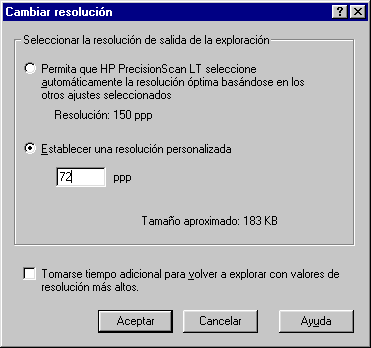
Un
cop hàgiu seleccionat totes les característiques de la imatge que voleu digitalitzar
només caldrà clicar amb el ratolí damunt el botó Enviar
la exploración ahora. Es crearà una imatge digital a partir de la fotografia
que heu introduït a l'escànner que us presentarà el Paint Shop Pro. Deseu-ho en format
*.JPG i amb una compressió del 15%.
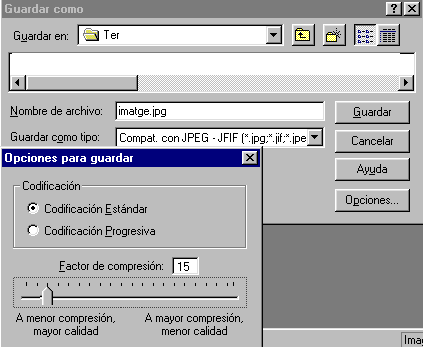
|