


|

|
Com adaptar una fitxa en paper a document Word |
IntroduccióPer a molts alumnes, treballar amb l’ordinador els pot facilitar realitzar les activitats escolars i obtenir uns resultats semblants als dels seus companys. Sovint ens trobem en la situació d’haver d’adaptar una activitat per fer-la amb l’ordinador. Això és fàcil quan els exercicis ja estan dins de l’ordinador, però és més difícil si partim d’un material en suport paper. Del paper a l’ordinadorTraslladar els exercicis d’un llibre a la pantalla de l’ordinador és més difícil del que pot semblar inicialment. Quan l’exercici conté exclusivament lletres i números es pot optar per copiar-lo amb el teclat o bé escanejar-lo i recuperar-lo automàticament amb l’OCR, encara que els resultats no siguin gaire bons. Si l’exercici conté text i imatges, la creació del document en format digital és força més difícil. Amb l’escàner s’obtindrà una foto del document i en el text no es podrà respondre les preguntes, ja que són imatges i no lletres.Per resoldre aquest situació, la nostra proposta consisteix en: 1. escanejar la fitxa del llibre, 2. inserir-la al Word com una imatge de fons, 3. afegir-hi uns quadres de text on l’alumnat escriurà les respostes, i,finalment 4. desar-ho com una plantilla del Word perquè pugui ser utilitzar per diferents alumnes. L’escànerL’escàner té un funcionament semblant a les fotocopiadores i converteix les imatges en bits. És un perifèric que permet digitalitzar dibuixos, fotografies i textos que tinguem en paper per a després poder-les utilitzar amb l’ordinador, ja sigui afegint-les a documents o retocar-les amb els programes de dibuix. L’escàner facilita molt la tasca quan cal aconseguir imatges. El cas és diferent en tractar-se de textos. L’escàner només ens proporciona una foto del text i necessitem un OCR per llegir les lletres de la imatge i reconstruir el text original. Generalment, els resultats d’aquest procés no sempre són prou bons. L’escàner guarda les imatges en fitxers, que ocuparan més o menys espai segons el tipus de codificació i la manera d’escanejar. El formats més aconsellables són:
Com fer-hoEscanegeu la fitxa, deseu-la en un format gràfic comprimit, per exemple, GIF. Si cal, la podeu editar en un programa de dibuix per fer-hi modificacions. En el Word
Els quadrats de text Els quadrats de text són espais reservats per a escriure. Són independents del document principal i es poden sobreposar a imatges o altres textos. Per preparar la fitxa podeu crear quadrats de text.
El procés a seguir és: Els formularis
Els formularis són un tipus de documents pensats especialment per a facilitar la recollida de dades de manera semblant a
com ho fa una fitxa o qüestionari de paper. Algunes de les fitxes d’exercicis
es poden ajustar a aquesta modalitat de document. El camps d’un formulari Word poden ser de tres tipus:
Els camps del formulari poden incloure ajudes que facilitin la seva resposta i macros que corregeixin els resultats.
Situeu-vos dins el marc i seleccioneu el tipus de resposta: text, casella o llista Un cop dibuixat, la icona Opciones de campo de formulario permet modificat alguns paràmetres.
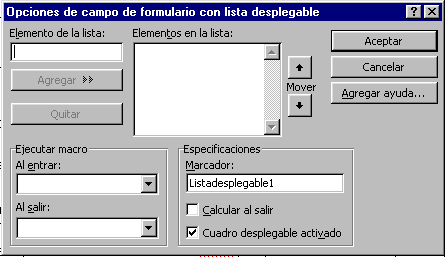 Les característiques gràfiques del text del camp, lletra, color... es modifiquen amb el menú Format o des de la barra d'eines. En acabar, feu clic sobre la icona del cadenat, és el botó Proteger formulario de la barra d'eines Formularios. Quedarà el text bloquejat, però no els camps. Per fer modificacions a la fitxa, caldrà desprotegir-la i prémer sobre la icona de l'encadenat. Els formularis, com els altres documents Word, es poden desar com a plantilla; així s'obté un model de document que automàticament crea un document original intacte. Per fer-ho aneu a Archivo | Guardar como | Guardar como tipo | Plantilla de documento. S'ha de desar a la carpeta de Plantillas de l'Office. Per obrir la plantilla, aneu a Archivo | Nuevo i escolliu la plantilla creada. |