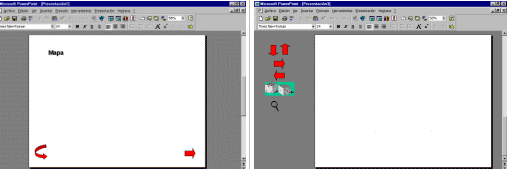|
Introducció
Conèixer les instal·lacions de l'edifici escolar és
un dels aprenentatges bàsics que ha de fer l'alumnat per a realitzar
amb autonomia els desplaçaments quotidians dins el centre.
El pla d'acollida al centre hauria de facilitar, entre d'altres, aquest
coneixement. Certament cal una primera aproximació vivenciada visitant
les diferents dependències del centre, però també
ens podem ajudar d'un material informàtic que faciliti fer una
certa representació de l'espai i memoritzar els itineraris més
habituals.
Per a l'alumnat amb necessitats educatives especials aquest és
un aprenentatge que es perllonga en el temps i té nombroses implicacions
de tipus motriu, perceptiu i de planificació i control de l'activitat.
La construcció d'un material informàtic sempre requereix
un temps addicional, però en aquest cas el podem rendibilitzar
per la interactivitat que s'aconsegueix i les vegades que l'utilitzarem.
L'edifici escolar és un equipament que es manté estable
any rere any i un material d'aquestes característiques s'utilitzarà
en nombroses ocasions: acolliment de l'alumnat nouvingut, presentació
de l'escola als pares i a les visites, recurs educatiu en el moment de
treballar la representació de l'espai i altres aspectes matemàtics...
Edificis i visites virtuals
Nombroses eines informàtiques es podrien utilitzar per a preparar
aquest material.
Els arquitectes utilitzen sistemes de modelatge 3D per dissenyar edificis
virtuals que es poden visitar pel seu interior.
Els experts en efectes especials combinen aquestes tècniques amb
imatges reals i construeixen seqüències impossibles de filmar
en el món real.
La nostra pretensió és més modesta i ens conformaren
en crear una col·lecció d'imatges i diapositives que siguin
interactives i ens permetin navegar entre elles.
Recursos tècnics accessibles
- l'infrograf seria el programa que ens oferiria major interactivitat
i accessibilitat, però segurament seria el més complex d'utilitzar.
- les pàgines web resultarien menys interactives, però en
podríem fer una difusió per Internet.
- el Clic també es podria utilitzar en aquesta aplicació,
però el disseny resultaria molt complex.
De manera semblant es pot treballar amb el Tpwin o fins i tot el Word,
però per la seva simplicitat proposem desenvolupar el projecte
amb el Power Point.
La nostra proposta
Us proposem crear una presentació del centre amb el Power Point,
a partir de fotografies reals digitalitzades, que serà navegable
a través d'icones que representaran portes, escales i altres accessos.
Per facilitar aquesta feina hem creat una plantilla, amb icones i macros
que simplifica la tasca i afegeix interactivitat.
Aquesta presentació es composa de
- la portada . Pot contenir les dades generals del centre o
l'activitat (nom del centre, fotografia de la façana, adreça...)
- el mapa. Dóna una imatge global de tots els espais del
centre. És accessible des de qualsevol pàgina mitjançant
la icona lupa
- En aquesta pàgina trobareu
una fletxa que porta a l'entrada o vestíbul del centre. Serveix
per iniciar la visita
una icona torna a la darrera diapositiva visitada. Es pot utilitzar
per tornar allà on érem abans de fer una consulta al
mapa
- els espais. Són diapositives amb imatges o dibuixos
que representen una a una les diferents habitacions i passadissos del
centre. Cada espai té unes fletxes que permeten anar a l'habitació
del costat.
En els espais és útil distingir entre
- les habitacions espais que tenen una sola porta que serveix
des de fora per a entrar i des de dins per a sortir
- els passadissos o distribuïdors espais que tenen
múltiples portes per anar a diferents habitacions. És
possible que els passadissos quedin millor representats per dibuixos
conceptuals que per imatges reals
La navegació entre espais només es pot fer per les icones
que realment constitueixen el mapa conceptual de l'edifici
A més a més, a cada diapositiva podem utilitzar
- la lupa, que tornarà al plànol del centre per a
situar-nos
- els daus, que ens portaran a una habitació a l'atzar que
caldrà identificar i després retornar a classe.
Instal·lació i aspectes tècnics
Visita virtual és una aplicació pensada per a facilitar
la construcció d'itineraris amb imatges. Tècnicament es
tracta d'una plantilla del Power Point 97 que facilita la creació
i navegació d'un mapa conceptual dels espais de l'escola a partir
de fotografies reals.
En instal·lar l'aplicació es crea una drecera per engegar
l'aplicació i es copia la plantilla amb tres diapositives que contenen
icones i macros per automatitzar certs processos.
També se n'instal·la una de l'Aula de l'Hospital General
de Manresa que pot servir d'exemple.
Caldrà tenir instal·lat l'Office 97 i es podran utilitzar
tots els recursos disponibles com so, música, vídeo...
Els passos a seguir són:
- preparar els materials: fotografies, imatges, textos, veus, músiques...
- crear l'aplicació a partir de la plantilla i afegir una diapositiva
per a cada espai
- confegir les diapositives inserint fotos, imatges, textos i veus
- situar les icones i enllaçar-les amb la diapositiva destí.
|
 i i |
El procediment de treball
Preparar els materials
Primerament cal preparar les fotografies del centre, digitalitzar-les amb
l'escàner i posar-les totes en un mateix directori.
És aconsellable que les fotografies de les habitacions es facin des
de la porta, ja que aquest és un punt de vista familiar als diferents
alumnes de l'escola.
El mapa és millor que sigui un dibuix de tipus tècnic, però
també es pot fer una composició de fotografies.
Crear l'aplicació i les diapositives
En fer clic a la icona s'engega el Power Point i es crea un document nou
amb tres diapositives. Es mostra un quadre de diàleg on cal marcar
Habilitar Macros per a mantenir operatives les funcions especials
(lupa i daus).
Activeu el menú Ver | Clasificador de diapositives per a tenir
una imatge global de la nova presentació que tindrà amb tres
diapositives ja dissenyades que actuen de model i es poden copiar i enganxar.
Primer es crearan totes les diapositives de la presentació, una per
a cada espai, i en una segona fase, mitjançant les fletxes, s'establiran
els enllaços entre els diferents espais.
la primera diapositiva és la portada que es pot confegir lliurament
de la forma que sembli millor.
la segona diapositiva és la del mapa, on caldrà inserir
una imatge amb el plànol de l'escola.
la tercera diapositiva correspon a les habitacions. La copiarem tantes
vegades com habitacions i passadissos tingui l'edifici.
Si voleu que totes les diapositives tinguin uns elements comuns, per
exemple icones dels daus o la lupa, les posarem a la tercera diapositiva
abans de fer-ne la còpia.
Per confegir aquesta diapositiva heu de:
- Seleccionar la diapositiva amb un doble clic o el menú Ver
| Diapositiva.
- Arrossegar les icones dels daus i la lupa dins l'espai visible de
la diapositiva.
- Afegir altres elements comuns com la capçalera, peu de pàgina,
fons...
Per copiar una diapositiva s'ha de:
- Activar el menú Ver | Clasificador de diapositives
- Seleccionar la diapositiva amb un clic
- Activar el menú Edición | Copiar
- Fer clic després de l'última diapositiva i enganxar-la
amb el menú Edición | Pegar
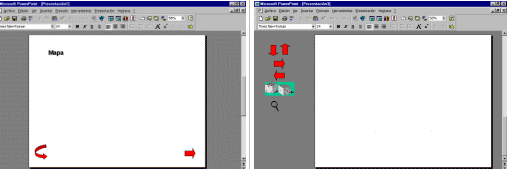
Confegir les diapositives
A cada diapositiva cal inserir a fotografia o dibuix i altres elements
que ens semblin significatius, com un títol, un missatge oral o
un pictograma per ajudar a la seva identificació.
El procediment a seguir és:
- Activar el menú Ver | Clasificador de diapositives
- Seleccionar la diapositiva amb un doble clic o el menú Ver
| Diapositiva.
- Inserir la imatge activant el menú Insertar | Imagen | desde
Archivo i navegar fins a trobar el dibuix o la foto.
- Situar la fotografia al seu lloc fent clic i arrossegant-la
- Ajustar la mida a l'espai disponible a la diapositiva, ja sigui estirant-la
o activant el menú Formato | Imagen i modificar els paràmetres
de Tamaño
- Enviar la imatge al darrere per a fer visible les altres icones fent
clic amb el botó dret i seleccionar Ordenar | Enviar al fondo.
No importa l'ordre com es creen els espais, ja que l'ordre de navegació
quedarà establert pels enllaços de les icones.
Situar les icones i enllaçar les diapositives
Un cop creades totes les diapositives cal situar les icones i els enllaços
que permeten passar d'un espai a l'altre.
Per situar les fletxes el procediment a seguir és:
- Seleccionar la diapositiva que representi un espai
- Assenyalar una icona fletxa que apunti en la direcció desitjada
i copiar-la mitjançant el menú Edición | Copiar
- Enganxar-la sobre la diapositiva mitjançant el menú
Edición | Pegar
- Fer clic i arrossegar-la fins a situar sobre el seu lloc correcte
una porta, una escala, etc.
A continuació cal configurar l'acció que es produirà
en fer clic en aquesta fletxa. La manera de fer-ho és:
- Seleccionar la icona
- En el menú Presentación activar Configuració
de la acción... i fer clic a No al missatge de "Se
recomienda guardar este documento ..."
- Cal triar Hipervínculo | Diapositiva, seleccionar la
diapositiva on es vol anar i fer clic a Aceptar.
Aquest procediment s'ha de fer per a cada una de les portes de l'habitació
i per a cada una de les habitacions de la visita virtual.
Una diapositiva sense fletxes serà un cul de sac que no permetrà
enllaçar amb cap altre.
Visualització i detecció d'errors
En finalitzar cal visualitzar la història i comprovar que totes
les icones enllacen correctament.
Per engegar la història
ens situarem a la primera diapositiva amb el menú Ver | Classificador
de diapositivas i seleccionant la primera iniciarem la visita virtual
al centre amb el menú Ver | Presentación con diapostivas
En cas de detectar un error, prement la tecla ESC sortireu de la
presentació i tornareu a mode Edició i podreu rectificar.
Com guardar la presentació
Aquesta presentació és un fitxer que podeu desar, copiar
i executar en altres ordinadors. Les imatges, sons i altres elements de
la presentació queden integrats dins el fitxer de la presentació.
El fitxer es pot guardar en dues modalitats:
- Presentación (*.PPT) fitxer en format obert que cal
carregar i executar manualment
- Presentación con diapositivas de PowerPoint (*.PPS) format
protegit que es pot executar automàticament des d'una drecera.
Per desar el fitxer heu de
- activar el menú Archivo | Guardar Como
- seleccionar la carpeta a Guardar en
- escriure el nom del fitxer a Nombre de archivo
- seleccionar la modalitat a Guardar como tipo
- si heu utilitzat fonts de lletres especials activeu True Type incrustadas
finalment feu clic al botó Guardar
La presentació es pot imprimir en paper, transformant-se en un
llibret. Podeu imprimir una o diverses diapositives per pàgina,
el que encara perllonga més la utilitat d'aquest material.
La forma de fer-ho és
- activar el menú Archivo | Imprimir
- a més dels paràmetres habituals al capdavall del quadre
de diàleg trobareu un desplegable amb l'etiqueta Imprimir,
on podreu escollir Diapositivas, Documentos ( 2 diapo. por pàgina),
Documentos ( 3 diapo. por pàgina), Documentos ( 6 diapo. por
pàgina)...
- Altres opcions d'impressió a considerar són
Ajustar al tamaño del papel
Enmarcar diapositivas
Blanco i negro puros
Aspectes metodològics de la utilització
Per a l'alumnat amb necessitats educatives especials, el coneixement de
les instal·lacions escolars parteix d'una visita i deambulació
i en una segona fase es pot passar a la representació i elaboració
simbòlica.
Una possible utilització de la Visita Virtual de l'escola podria
consistir en:
- fer una presentació comentada dels espais representats. D'aquesta
manera els nois i noies s'habituen a conèixer els espais representats
i a identificar-los en les fotografies
- seguir itineraris habituals dels alumnes, ja sigui com una presentació
del professor o en forma autònoma. Per exemple, de l'entrada
de l'escola a l'aula o bé de l'aula al pati. Aquest exercici
permet que els alumnes memoritzin seqüències i punts de
referència.
- plantejar un itinerari i que els alumnes l'hagin de resoldre sols,
per exemple, fer un encàrrec o seguir un itinerari no habitual,
com anar del lavabo al pati, etc.
- la icona daus permet treballar en forma de joc, ja que porten a l'atzar
a qualsevol dels espais representats del centre. Els alumnes han d'identificar
l'habitació i cercar el camí de tornada a la seva classe.
Cal tenir present que cada persona requereix el seu mapa en funció
dels itineraris i rutines que realitza. A partir d'un mapa complet es pot
realitzar un mapa individualment adaptat suprimint espais i simplificant
relacions.
|




 508 Kb
508 Kb