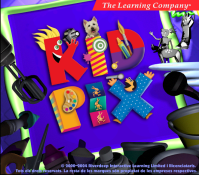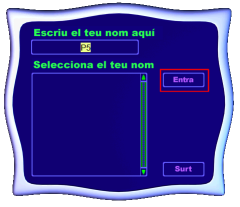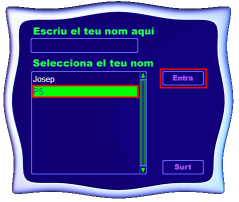|
|
Pràctica
C15  . Entrar al programa Kid Pix . Entrar al programa Kid Pix |
|
|
|
|
|
Kid
Pix
El
Kid Pix és un entorn orientat als infants per treballar activitats
de disseny gràfic i animació.
A més de les possibilitats de fer dibuixos lliures, l'alumne té
al seu abast unes biblioteques d'imatges per fer els fons dels dibuixos,
petits dibuixos per estampar, sons i pel·lícules que pot
utilitzar en tot moment en les seves composicions.
En obrir el programa us surt la pantalla del Taller
de pintura, a partir de la qual podeu accedir
a les diferents aplicacions de l'entorn.
Altres procediments a treballar en aquesta pràctica:
- Crear usuaris.
- Descripció de les icones i eines del Taller de pintura.
- Activar i desactivar els sons de les eines.
- Ús de l'eina Ajuda.
|
|
|
Desenvolupament de la pràctica |
| |
|
|
|
- Executeu el programa Kid Pix:
- Observeu si teniu a l'escriptori aquesta drecera del programa,
 .
Si és així, feu doble clic per a executar el programa. .
Si és així, feu doble clic per a executar el programa.
- També es pot executar a partir del botó Inici
o Comença |
Programes i cerqueu el programa Kid
Pix.
- A continuació apareixerà la següent pantalla. Vegeu
figura 1.
|
| |
|
| |
Figura 1
|
| |
- Si no voleu escoltar la música, podeu prémer
la tecla Esc.
- A continuació, si és la primera vegada que executeu
el programa, heu d'escriure el vostre nom i premeu el bóto Entra.
Vegeu figura 2
|
| |
|
| |
Figura 2
|
|
|
- A partir d'ara, el vostre nom apareixerà en una llista. Seleccioneu-lo
i premeu el botó Entra.
Obtindreu el mateix resultat si feu doble clic a sobre del vostre nom.
Vegeu figura 3
|
|
| |
|
Figura 3
|
| |
- Una vegada identificats, us apareixerà la pantalla corresponent
al Taller de pintura. Vegeu figura
4.
|
| |
|
| |
Figura 4
|
| |
- Visualitzeu les diferents zones de la pantalla, així
com les eines que disposa el programa.
- Desplegueu els diferents menús.
- Activeu el mode Menuts:
- Desplegueu el menú Controls i escolliu l'opció Activa el mode Menuts. Què observeu?
|
| |
Les eines de creació:

Dibuixa
|
Amb les quatre eines de dibuix podreu
traçar diferents tipus de línies. Podeu optar per
un traçat lliure, línies rectes, línies corbes,
dibuixar polígons, figures ovalades o rectangulars.
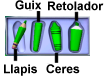
|

Pinta
|
Amb les eines per pintar podeu aplicar
un munt d’efectes realistes i surrealistes. Cada eina ofereix
dues modalitats.
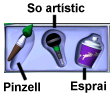
|

Galleda
|
La galleda permet omplir una determinada
àrea de la vostra creació artística. Hi ha
tres tipus de galledes:
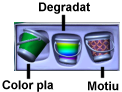
|
 Imatges de fons
Imatges de fons |
Molts
dels elements que dibuixeu quedaran inserits a la imatge de fons i
formarà part d’aquesta. Quan canvieu la imatge de fons,
aquests elements desapareixeran, i la nova imatge de fons ocuparà
el seu lloc. |
 Adhesius
Adhesius
|
Un adhesiu destaca a la
vostra creació artística com un globus enmig de molta
gent. Podeu canviar-li la mida, girar-lo o desplaçar-lo fins
a una altra posició. Els Adhesius són imatges que podeu
fusionar a la vostra creació artística. No esdevenen
part de la imatge de fons si no és que els fusioneu. |
 Sons
Sons |
Podeu afegir un so
de la biblioteca de sons del Kid Pix, importar-lo o enregistrar-lo.
Si enregistreu el vostre propi so o l’importeu, aquest s’afegirà
a la carpeta Els meus sons de la
biblioteca de sons. |
 Animacions
Animacions |
Quan executeu la vostra
pàgina acabada, les animacions es mouran com si fossin dibuixos
animats. Podeu arrossegar-les fins a qualsevol lloc de la vostra creació
artística. |
 Segells
Segells |
Useu l’eina Segells
per estampar animals i altres formes a la vostra creació artística. |

Goma
|
La Goma grossa esborra tota la imatge,
però no esborra les textures de paper ni els sons que heu
afegit. La Goma petita esborra allò que
toqueu amb el cursor del ratolí i en el seu lloc hi deixa
un espai en blanc.
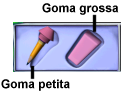
|

Desfer
|
Desfà la darrera acció que heu fet.
Si hi feu clic un altre cop, es restaurarà allò que
acabeu d’esborrar.
|
 Esborra tot
Esborra tot |
Esborra tota
la creació. |

Manipula
|
Useu l’eina Manipula per recollir
elements i desplaçar-los, retallar-los, copiar-los i enganxar-los.
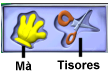
|
|
| |
- Si passeu el punter del ratolí per damunt de les eines, aquest
adopta la forma de mà. Feu clic a sobre d'una eina, observeu
que apareix, en forma d'etiqueta, el seu nom
 i a la part inferior de la pantalla es mostra la safata de l'eina.
i a la part inferior de la pantalla es mostra la safata de l'eina.
- Les diferents eines tenen un so associat, en qualsevol moment es pot
desactivar, per fer-ho:
- Desplegueu el menú Controls
i escolliu l'opció Desactiva el
sons de les eines. Per tornar-lo a activar, accediu al menú
Controls | Activa el sons de les eines.
|
| |
Ús de l'ajuda |
| |
|
| |
- En qualsevol moment podeu fer ús de l'ajuda del programa. Per
fer-ho:
- Feu clic a la icona Ajuda, observeu
que el cursor del ratolí ha adoptat la forma
 .
Situeu el punter a sobre de qualsevol icona o zona activa de la pantalla
(en les zones no actives el punter del ratolí perd la forma
abans esmentada) .
Situeu el punter a sobre de qualsevol icona o zona activa de la pantalla
(en les zones no actives el punter del ratolí perd la forma
abans esmentada)
- Per exemple, feu clic a la icona
 ,
us apareixerà la finestra diàleg Ajuda
d'aquesta eina, escolteu la informació. Si la voleu escoltar
novament feu clic al botó Repetir.
Per acabar, premeu el botó Accepta. ,
us apareixerà la finestra diàleg Ajuda
d'aquesta eina, escolteu la informació. Si la voleu escoltar
novament feu clic al botó Repetir.
Per acabar, premeu el botó Accepta.
|
| |
|
| |
Altres icones del Taller de pintura |
| |
|
| |
|
|
Per anar al Projector
de diapositives, feu clic a la icona que hi ha al Taller
de pintura o desplegueu el menú Controls
i escollir l'opció Al Projector
de diapositives.
|
|
|
Podeu començar amb
una pàgina en blanc o usar la Màquina d'idees com si
es tractés d’un llibre electrònic per pintar. |
|
|
Permet executar les animacions,
els sons i les pel·lícules insertades en una creació
artística. |
|
| |
|
| |
|
 |
| |
|