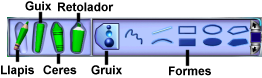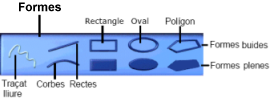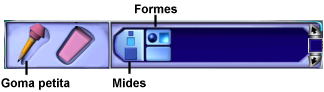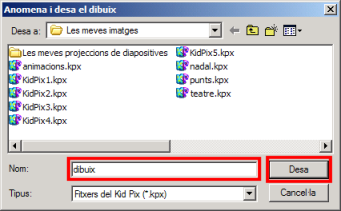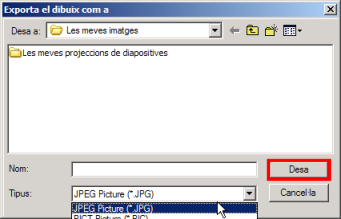|
|
Pràctica
C16  . Creació artística amb les eines de dibuixar . Creació artística amb les eines de dibuixar |
|
|
|
|
|
Les eines per dibuixar
Amb les eines per dibuixar podreu traçar diferents tipus de línies. Hi ha quatre eines de dibuix: Llapis, Guix, Ceres i Retolador. Podeu optar per un traçat lliure, línies rectes, línies corbes, dibuixar polígons, figures
ovalades o rectangulars.
Altres procediments a treballar en aquesta pràctica:
- Eina Colors.
- Importar una textura de paper.
- L'eina Desfer i la Goma d'esborrar.
- Desar la creació i exportar en format JPG.
|
| |
|
|
|
Desenvolupament de la pràctica |
| |
|
|
|
- Executeu el programa Kid Pix:
- Observeu si teniu a l'escriptori aquesta drecera del programa,
 . Si és així, feu doble clic per a executar el programa. . Si és així, feu doble clic per a executar el programa.
- També es pot executar a partir del botó Inici o Comença | Programes i cerqueu el programa Kid Pix.
- Us apareixerà la pantalla del Taller de pintura. Feu un clic a sobre l'eina Dibuixa
 . A la part inferior de la pantalla, apareix la safata de l'eina. Vegeu figura 1 . A la part inferior de la pantalla, apareix la safata de l'eina. Vegeu figura 1
|
| |
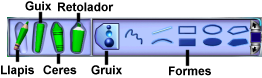
|
|
| |
Figura 1 |
|
| |
- Escolliu un color, fent clic a l'eina Colors
 , i dibuixeu amb les eines de la safata, diferentes formes canviant el gruix. , i dibuixeu amb les eines de la safata, diferentes formes canviant el gruix.
- Feu clic a l'eina Llapis, escolliu el gruix, per exemple el gruix mitjà, i a continuació feu clic a sobre de la forma Traçat lliure.
- Situeu el punter del ratolí a la pantalla de treball del Taller de pintura, observeu que el punter del ratolí adopta la forma de llapis
 . Mantenint premut el botó esquerre del ratolí dibuixeu traços. . Mantenint premut el botó esquerre del ratolí dibuixeu traços.
|
| |
|
 |
Les textures de paper
Podeu canviar la textura del fons de la vostra creació artística.
Si després hi dibuixeu a sobre amb les Ceres,
Retolador o Guix,
veureu com es forma una imatge damunt de la textura. |
| |
|
| |
- Importeu una textura de paper, per fer-ho:
- Desplegueu el menú Agrega i escolliu l'opció Importar una textura de paper...
- Us apereixerà la safata de textures. Vegeu figura 2.
|
| |
|
| |
Figura 2 |
| |
- Feu clic a sobre d'una textura.
- Feu clic a l'eina Guix i a continuació feu clic al gruix gran. Per últim, feu clic a la forma Rectes i dibuixeu una recta vertical. Ara el punter del ratolí adopta la forma següent
 . .
- Si en qualsevol moment, no us agrada quelcom que acabeu de fer, feu clic a l'eina Desfer
 (desfà l' última acció realitzada). Si torneu a fer clic torna a aparèixer. Aquest procediment també es pot portar a terme des del menú Edició | Desfés Dibuix o Ctrl+Z. (desfà l' última acció realitzada). Si torneu a fer clic torna a aparèixer. Aquest procediment també es pot portar a terme des del menú Edició | Desfés Dibuix o Ctrl+Z.
- Feu clic a l'eina Ceres, observeu com el punter adopta
la forma
 .
Canvieu de gruix i dibuixeu una corba: .
Canvieu de gruix i dibuixeu una corba:
- Per dibuixar una corba, feu clic a la forma Corba i manteniu premut el botó del ratolí mentre traceu una línia. Deixeu anar el botó del ratolí i corbeu la línia tant com vulgueu. Per acabar, premeu el botó esquerre.
- Dibuixeu formes buides i plenes amb l'eina Retolador. Per fer-ho:
- Feu clic a l'eina Retolador, el
punter adopta la forma
 .
Canvieu de gruix i feu clic a la forma Rectangle
i en dibuixeu un. Amb aquesta forma podeu dibuixar un quadrat perfecte,
si manteniu premuda la tecla Majús al mateix
temps que dibuixeu amb la forma Rectangle. .
Canvieu de gruix i feu clic a la forma Rectangle
i en dibuixeu un. Amb aquesta forma podeu dibuixar un quadrat perfecte,
si manteniu premuda la tecla Majús al mateix
temps que dibuixeu amb la forma Rectangle.
- Amb la mateixa eina, dibuixeu:
- Una figura ovalada buida. Si voleu dibuixar una cercle, teniu que prémer la tecla Majús al mateix temps que dibuixeu amb amb aquesta forma.
- Un triangle ple. Per fer-ho:
- Per dibuixar un polígon, feu clic a la forma Polígon ple. Traceu els costats, feu un clic quan vulgueu acabar cada costat, i finalment feu clic al punt d’inici.
- Podeu fer el mateix amb la forma Polígon buit.
|
| |
|
| |
Les gomes d'esborrar
Si voleu fer algun retoc a la vostra creació artística que acabeu de fer, utilitzeu la goma petita, aquesta eina esborra allò que
toqueu amb el punter del ratolí i en el seu lloc hi deixa un espai en blanc.
- Feu clic a l'eina Goma d'esborrar
 , a la part inferior de la patalla us apareixerà la safata de l'eina. Vegeu figura 3. , a la part inferior de la patalla us apareixerà la safata de l'eina. Vegeu figura 3.
|
| |
|
| |
Figura 3 |
| |
- Activeu la Goma petita, escolliu una mida i una forma. Observeu que al portar el punter a l'àrea de treball, aquest adopta la forma de l'eina
 . Esborreu si és el cas. . Esborreu si és el cas.
|
| |
|
| |
Desar la vostra creació
- Una vegada heu acabat, desplegueu el menú Fitxer i escolliu l'opció Desa o bé Ctrl+S.
- Us pareixerà la finestra diàleg, Anomena i desa el dibuix, a l'apartat Nom: escribiu el nom, per exemple dibuix. Vegeu figura 4
|
| |
|
| |
Figura 4 |
| |
- El programa li afegirà l'extensió kpx. Aquests fitxers solament es poden visualitzar amb el programa Kid Pix.
- Si voleu que la vostra creació es pugui visualitzar amb un altre programa de dibuix, o bé es pugui insertar en una pàgina web, cal que ho exporteu en un altre format, per exemple JPG. Per fer-ho:
- Accediu al menú Fitxer | Exporta..., de la finestra que apareix, desplegueu el formulari de l'apartat Tipus: i escolliu JPEG Picture (*.JPG). Poseu-li un nom i premeu el botó Desa. Vegeu figura 5
|
| |
|
| |
Figura 5 |
| |
|
 |
| |
|