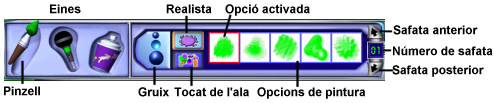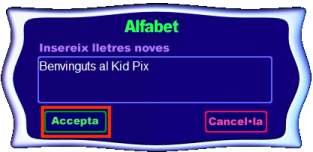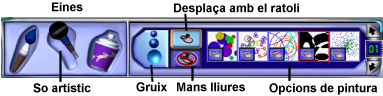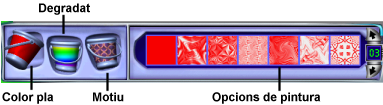|
|
Pràctica
C17  .
Creació artística amb les eines de pintar .
Creació artística amb les eines de pintar |
|
|
|
|
|
Les eines per pintar
Amb les eines per pintar podeu aplicar diferents efectes
realistes i surrealistes a la vostra creació artística.
Podeu escollir entre el Pinzell, el So
artístic i l' Esprai. Cada
eina ofereix dues modalitats.
Altres procediments a treballar en aquesta pràctica:
- L'eina Desfer.
- Opció Text ABC
 de l'eina Pinzell.
de l'eina Pinzell.
- Opció Editor de l'eina
Text ABC... del menú Eines.
- Desar una creació artística.
- Crear una nova creació.
- Exportar en format Stand Alone
Page (*.EXE) i JPG.
- L'eina Màquina d'idees.
- L'eina Galleda.
- Imprimir un retallable.
|
| |
|
|
|
Desenvolupament de la pràctica |
| |
|
|
|
- Executar el programa Kid Pix.
- Una vegada us heu identificat (usuari), us apareixerà el Taller
de Pintura. Feu un clic a sobre l'eina Pinta
 . A la part inferior de la pantalla, apareix la safata de l'eina. En
el cas que no estigui activada la eina Pinzell,
feu clic a sobre. Vegeu figura 1
. A la part inferior de la pantalla, apareix la safata de l'eina. En
el cas que no estigui activada la eina Pinzell,
feu clic a sobre. Vegeu figura 1
|
| |
|
| |
Figura 1
|
| |
- Escolliu una mida del pinzell (Gruix),
el mode Realista
 i una opció de pintura.
i una opció de pintura.
- Si voleu canviar de color, feu clic a l'eina Colors.
Arrossegueu el punter del ratolí a l'àrea de dibuix,
observeu que adopta la forma de l'eina. Pinteu mantenint premut el
botó esquerre al mateix temps que desplaceu el ratolí.
Us adonareu que el pinzell en mode Realista
pinta com un pinzell real.
- Canvieu de color, gruix, opció de pintura
i seguiu pintant. Podeu passar a la safata posterior o anterior, fent
clic a les fletxes. Vegeu figura 1.
- Feu clic al mode Tocat de l'ala
 (crea efectes màgics). Escull color, gruix i una opció
de pintura i, a continuació, pinteu.
(crea efectes màgics). Escull color, gruix i una opció
de pintura i, a continuació, pinteu.
- Si en qualsevol moment, no us agrada quelcom que acabeu de fer,
feu clic a l'eina Desfer
 (desfà l' última acció realitzada). Si torneu
a fer clic torna a aparèixer. Aquest procediment també
es pot portar a terme des del menú
Edició | Desfés Dibuix o Ctrl+Z.
(desfà l' última acció realitzada). Si torneu
a fer clic torna a aparèixer. Aquest procediment també
es pot portar a terme des del menú
Edició | Desfés Dibuix o Ctrl+Z.
- Aneu a la safata 04, mitjançant
les fletxes (vegeu figura1). Feu clic a l'opció de pintura
 Text ABC i desplaceu el punter del
ratolí a l'àrea de dibuix. Mantenint premut el botó
esquerre del ratolí, pinteu. Observeu que esteu pintant lletres.
Amb aquesta opció les lletres esdevenen part de la imatge de
fons. Un cop afegides a la vostra creació artística, no
podeu canviar-les. Podeu personalitzar aquesta opció, per fer-ho:
Text ABC i desplaceu el punter del
ratolí a l'àrea de dibuix. Mantenint premut el botó
esquerre del ratolí, pinteu. Observeu que esteu pintant lletres.
Amb aquesta opció les lletres esdevenen part de la imatge de
fons. Un cop afegides a la vostra creació artística, no
podeu canviar-les. Podeu personalitzar aquesta opció, per fer-ho:
- Desplegueu el menú Eines
i escolliu l'opció Editor de l'eina
Text ABC... Us apareixerà una finestra diàleg,
escriviu, per exemple Benvinguts al Kid Pix i posteriorment
feu clic al botó Accepta.
Vegeu figura 2.
|
| |
|
| |
Figura 2
|
| |
- Torneu a pintar amb la mateixa opció. Observeu que esteu
pintant el text abans escrit.
- Deseu la vostra creació:
- Menú Fitxer | Desa
o Ctrl+S
|
| |
El so artístic |
| |
|
| |
- Aneu a crear un nou dibuix (nova creació):
- Feu clic a l'eina So artístic.Us
apareixerà la safata. Vegeu figura 3
|
| |
|
| |
Figura 3
|
| |
- Si el vostre ordinador disposa d’un micròfon, podeu incloure
so artístic, veus, cançons, .... El mode
 Desplaça amb el ratolí
permet fer el traç amb el ratolí. El mode
Desplaça amb el ratolí
permet fer el traç amb el ratolí. El mode  Mans lliures permet fer el traç
amb el so.
Mans lliures permet fer el traç
amb el so.
- Fer finalitzar exporteu la vostra creació en un fitxer Stand
Alone Page (*.EXE) des del menú Fixer
| Exporta...
- Aquest ftxer és un executable, per tant, per visualitzar
el seu contingut no cal tenir instal·lat cap programa de
dibuix.
|
| |
|
| |
Els esprais |
| |
|
| |
- Aneu a crear un nova creació.
- Feu clic a l'eina Esprai. Us apareixerà
la safata. Vegeu figura 4.
|
| |
|
| |
Figura 4
|
| |
- Amb el mode Formes en 3D podeu dibuixar
globus tridimensionals, llaminadures, formes o animalons. Amb els Pinzells
animats podeu dibuixar globus, bombolles i criatures que ballen,
volen, salten o es mouen amb gran rapidesa.
- Utilitzeu el dos modes i pinteu amb diferents opcions de pintura.
- Exporteu la vostra creació en format JPG
des del menù Fitxer | Exporta.
|
| |
|
| |
L'eina Galleda |
| |
Les galledes permeten omplir una determinada àrea de la vostra creació
artística. Són els caràcters de farciment. Hi ha tres
tipus de galledes: la galleda de Color pla
omple l’àrea indicada amb un únic color; la de Degradat
l’omple amb diversos colors, i la de Motiu,
amb una pauta multicolor.
|
| |
- Feu un clic a sobre l'eina Màquina
d'idees
 . .
- De la finestra diàleg Màquina
d'idees, cerqueu el fitxer Nina.kpx,
que es troba a la carpeta Manualitats | Nines
de paper. Per poder visualitzar la imatge, abans d'obrir-la,
activeu Vista prèvia. Tot seguit,
feu clic al botó Obre.
|
| |
|
| |
Acolorir aquest retallable i imprimir-lo |
| |
|
| |
- Feu clic a l'eina Galleda. Us apareixerà
la safata. Vegeu figura 5.
|
| |
|
| |
Figura 5
|
| |
- Per mitja de les diferents galledes i opcions de pintura, acoloriu
el retallable, tenint el compte el següent:
- La galleda de Color pla usa el
color actual que hi ha al seleccionador de color.
- La galleda de Degradat no usa el
color actual que hi ha al seleccionador de color. Quan ompliu un espai
amb aquesta galleda, podeu mantenir el botó esquerre del ratolí
premut damunt la vostra creació artística mentre apareix
la combinació. A continuació, i sense deixar anar el
botó, moveu el punter del ratolí perquè canviï
els colors barrejats dintre de l’àrea que voleu omplir.
- La galleda de Motiu no usa el color
actual que hi ha al seleccionador de color. Podeu triar una pauta
multicolor .
- Una vegada acolorit, imprimiu-lo, per fer-ho:
- Desplegeu el menú Fitxer
i escolliu l'opció Imprimeix...
Escolliu un mode d'impressió.
|
| |
|
| |
|
 |
| |
|