|
|
Pràctica
C18  .
Les eines de la biblioteca .
Les eines de la biblioteca |
|
|
|
|
|
Les eines de la biblioteca
A la Biblioteca del Kid Pix trobareu un munt d’elements interessants
( Imatges de fons, adhesius, animacions, segells
de goma i sons) que podreu afegir
a la vostra creació artística.
Altres procediments a treballar en aquesta pràctica:
- Desar una creació i exportar-la en format SWF.
- Visualitzar una creació que conté animacions.
- Importar una imatge BMP,
GIF, JPG
o PICT i usar-la com a imatge
de fons.
|
|
|
Desenvolupament de la pràctica |
| |
|
|
|
- Executeu el programa Kid Pix.
- Us apareixerà la pantalla del Taller
de pintura. Feu un clic a sobre l'eina Imatge
de fons
 .
A la part inferior de la pantalla, apareix la seva safata corresponent.
Vegeu figura 1 .
A la part inferior de la pantalla, apareix la seva safata corresponent.
Vegeu figura 1
|
| |
|
| |
Figura 1
|
| |
- La biblioteca té una sèrie d'imatges classificades per
temes (carpetes), cada carpeta conté
un nombre d'imatges. Mitjançant les fletxes de desplaçament
podeu canviar de carpeta, ara bé, si voleu visualitzar-les totes,
situeu el punter del ratolí a sobre de la carpeta, adoneu-vos
que el punter adopta la forma de
 .
Mantenint premunt el botó esquerre del ratolí, desplaçeu
el punter en direcció de la flexa que apareix. Vegeu figura 2. .
Mantenint premunt el botó esquerre del ratolí, desplaçeu
el punter en direcció de la flexa que apareix. Vegeu figura 2.
|
| |
- Escolliu, per exemple, Natura (30),
aquest número indica les imatges que hi ha repartides en grups
(safates) de 7 imatges. Si feu clic
a sobre de les diferents opcions, us apareixerà el nom de la
imatge. Per exemple, feu clic sobre la imatge Bosc.
Vegeu figura 1
- Inserteu aquesta imatge. Per fer-ho:
- Mantenint premut el botó esquerre del ratolí, arrossegueu
l'imatge a l'àrea de dibuix. Observeu, que com a fons de la
vostra creació, us apareix la imatge.
- Sobre aquest escenari podeu insertar altres biblioteques que disposa
el programa ( adhesius, animacions,
segells de goma i sons ).
|
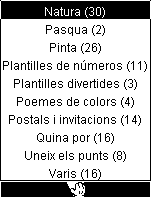 Figura2
Figura2 |
| |
|
| |
Els adhesius
- Insertar un adhesiu:
- Feu clic a sobre l'eina Adhesiu
 .
Escolliu la carpeta Natura. A la
safata 02 hi trobareu l'adhesiu
Empremtes de felí, arrossegueu-lo
a l'àrea de dibuix. Vegeu figura 3 .
Escolliu la carpeta Natura. A la
safata 02 hi trobareu l'adhesiu
Empremtes de felí, arrossegueu-lo
a l'àrea de dibuix. Vegeu figura 3
|
| |
|
| |
Figura 3
|
| |
- Desplaceu l'adhesiu fent clic al damunt i arrossegueu-lo. Proveu de
canviar la mida, gireu-lo de dalt a baix i d'esquerra dreta. Vegeu figura
3.
- Si en qualsevol moment el voleu esborrar, feu-hi clic al damunt i
premeu la tecla Supr.
- Afegiu algun altre amb mides diferents.
- Els Adhesius no esdevenen part de la imatge de fons si no és
que els fusioneu. Per fusionar (integrar l’adhesiu a la imatge
de fons), feu-hi clic al damunt i tot seguit desplegueu el menú
Eines i escolliu l'opció Fusiona
adhesius... Us apareixerà una finestra diàleg,
feu clic al botó Selecciona,
si voleu aplicar l’acció només a l’adhesiu
seleccionat o a Tot (si teniu més
d'un i us interessa fusionar-los tots).
- Deseu la vostra creació artística des del menú
Fitxer | Desa o Ctrl+S.
|
| |
Les animacions
- Afegiu una animació:
- Feu un clic a sobre l'eina Animacions
 .
Escolliu, per exemple, la carpeta Natura.
A la safata 01 hi trobareu l'animació
Ocells, arrossegueu-la a l'àrea
de dibuix. Per desplaçar-la, feu clic al damunt i desplaceu
el punter del ratolí. Feu clic per deixar-la anar. .
Escolliu, per exemple, la carpeta Natura.
A la safata 01 hi trobareu l'animació
Ocells, arrossegueu-la a l'àrea
de dibuix. Per desplaçar-la, feu clic al damunt i desplaceu
el punter del ratolí. Feu clic per deixar-la anar.
- Canvieu la mida de l'animació per mitjà dels botons
 . .
- Per poder visualitzar l'animació sense interrupcions, feu clic
al botó
 .
Per aturar-la, torneu a fer clic al mateix botó. Feu clic al
botó .
Per aturar-la, torneu a fer clic al mateix botó. Feu clic al
botó  per visualitzar-la amb interrupcions.Cada cop que feu clic, l’animació
avançarà fins al quadre següent.
per visualitzar-la amb interrupcions.Cada cop que feu clic, l’animació
avançarà fins al quadre següent.
- Per eliminar una animació, feu-hi clic al damunt i premeu la
tecla Supr.
- Afegiu una altra animació.
- Per visualitzar la vostra creació artística:
- Feu clic al botó Comença
 ,
cada animació de la pàgina cobrarà vida. Feu
clic al botó Atura ,
cada animació de la pàgina cobrarà vida. Feu
clic al botó Atura  quan vulgueu fer una pausa.
quan vulgueu fer una pausa.
|
| |
Els segells de goma
Useu l’eina Segells per estampar animals i altres
formes a la vostra creació artística.
- Afegiu un segell:
- Feu un clic a sobre l'eina Segells de
goma
 per accedir a la safata dels segells.Vegeu figura
4.
per accedir a la safata dels segells.Vegeu figura
4.
- Escolliu, per exemple, la carpeta Natura.
Feu clic a un segell i a continuació cliqueu
a la vostra creació artística. Una vegada estampat,
podreu desfer aquesta acció mitjançant l'eina Desfer
 . .
- Afegiu-ne més i canvieu la mida. Observeu que queden una
mica pixelats si utilitzeu la mida més gran.
|
| |
|
| |
|
| |
Els sons
A les vostres creacions artístiques hi podeu afegir un so. El
mateix programa Kid Pix disposa de la biblioteca de sons. Aquest sons
estan agrupats per temes (carpetes).
A més a més, el mateix programa permet:
- Importar un so (fitxer wav).
- Enregistrar so.
- Afegiu un so de la biblioteca:
- Feu un clic a sobre l'eina Sons
 per accedir a la safata.Vegeu figura 5.
per accedir a la safata.Vegeu figura 5.
- Escolliu, per exemple, la carpeta Natura.
Feu clic a la primera l'imatge de la safata 01
(Jungla). A continuació, mantenint
premut el botó esquerre del ratolí, arrossegueu-lo fins
a l'àrea de dibuix.
- Per escoltar el so afegit, feu clic a la icona
 .
Si voleu aturar-lo, feu clic a .
Si voleu aturar-lo, feu clic a  . .
- Per esborrar un so afegit al dibuix, feu clic al botó Sense
so
 . .
- Afegiu altres sons que us agradi.
|
| |
|
| |
Figura 5
|
| |
- Importar un so (fitxer wav):
- Desplegueu el menú Agrega
i escolliu l'opció Importar un so...
- Us apreixerà la finestra diàleg Importar
un so, cerqueu un fitxer amb extensió wav.
Activeu la casella Afegeix també
a la Biblioteca, si voleu utilitzar-lo en altres ocasions.
Aquest so quedarà emmagatzemat a la biblioteca de sons, concretament
a la carpeta Els meus sons. D'aquesta
carpeta podeu esborrar-lo, per fer-ho:
- Seleccioneu el so i posteriorment feu clic al botó Paperera
 .
Vegeu figura 5. .
Vegeu figura 5.
- Enregistreu un so:
- Per tal d'enregistrar sons hauríeu de disposar d'un micròfon
connectat a la placa de so.
- Feu clic al botó Micròfon
 de la safata dels sons. Us apareixerà una nova safata. Vegeu
figura 6
de la safata dels sons. Us apareixerà una nova safata. Vegeu
figura 6
|
| |
- Feu clic al botó vermell per començar a enregistrar.
El botó blau atura el procés.
- Per escoltar el so premeu el botó verd.
- Per desar-lo, feu clic al botó desa i posteriorment li poseu
un nom. Torneu a la safata de sons fent clic al botó Micròfon.
- Feu clic a la zona de les carpetes, seleccioneu la carpeta Els
meus sons, a la safata hauria d'aparèixer el vostre enregistrament.
Si voleu el podeu afegir al vostre dibuix.
|
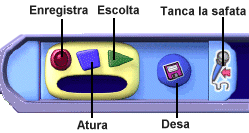 Figura 6
Figura 6 |
| |
- Torneu a desar la vostra creació.
|
| |
Exportar la creació en
format SWF
Podeu exportar una còpia de la vostra creació
artística. D’aquesta manera, qualsevol usuari/ària
que no tingui el programa Kid Pix podrà veure-la. A més,
vosaltres mateixos podreu obrir-la amb un altre programa.
- Accediu al menú Fitxer | Exporta...,
a l'apartat Tipus: escolliu Flash
File (*.swf), poseu-li un nom i per últim premeu el botó
Desa.
|
 |
Al final de la pràctica, si heu fet tots els procediments explicats,
el resultat podria ser molt semblant al que visualitzeu si feu clic a
sobre de la icona.
La creació ha estat exportada en format Flash
File (*.swf) i després s'ha insertat aquest fitxer en una
pàgina web.
|
| |
|
 |
Importació d’una imatge de fons
Podeu importar una imatge en format BMP,
GIF, JPG
o PICT, realitzada
amb un altre programa de dibuix, o bé baixada d'Internet, i usar-la
com a imatge de fons. Per fer-ho:
- Aneu a crear un nou dibuix (nova creació): Menú
Fitxer | Nou.
- Aneu al menú Agrega
| Importa un imatge de fons...
- Us apareixerà la finestra diàleg
Importa l'escenari.
Cerqueu la vostra imatge i escolliu el format de la imatge, a l'apartat
Tipus. Elegiu
una de les opcions següents:
- Més petita/grossa fins a omplir
tota l’àrea de dibuix: allarga o fa més
petita la imatge perquè ocupi tota la imatge de fons. És
possible que la imatge quedi un xic deformada.
- Canvi de mida: allarga o fa més
petita la imatge perquè ocupi tot l’espai de la imatge
de fons que sigui possible, sense deformar la imatge. És probable
que quedi un marc de color blanc al voltant de la imatge.
- Mida original: la imatge queda
col·locada tal com ha estat dibuixada, sense fer-se més
petita ni més gran.
- Mosaic: apareixen petites versions
de la vostra creació artística que emplenen tota l’àrea
de treball.
- Si activeu l'opció Afegeix també
a la Biblioteca, aquesta us apareixerà a la carpeta Les
meves imatges de fons. Podeu comprovar-lo des de l'eina
 . .
- Per últim, feu clic al botó Obre
per importar la imatge com a nova imatge de fons.
|
| |
|
| |
|
 |
| |
|