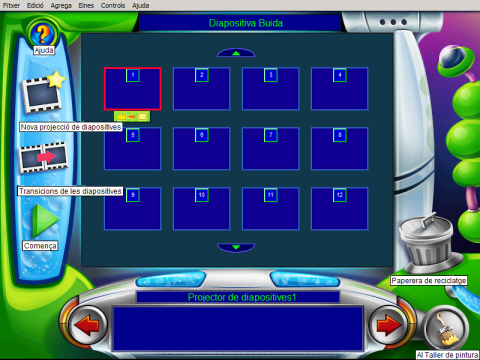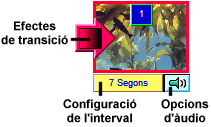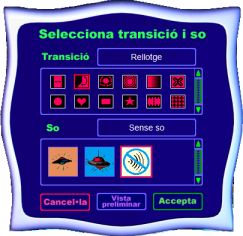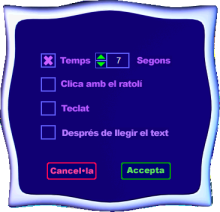|
|
Pràctica C19  .
Projector de diapositives: Crear una presentació .
Projector de diapositives: Crear una presentació |
| |
|
| |
Procediments a treballar en aquesta
pràctica:
- Entrar al projector de diapositives.
- L'Ajuda del Projector de diapositives.
- Crear una nova presentació.
- Personalització de la projecció de diapositives:
- Efectes de transició.
- Configuració de l'interval
- Desar la projecció.
- Impressió de la projecció de diapositives
|
|
|
|
|
|
Desenvolupament de la pràctica |
| |
|
|
|
Entrar al Projector de diapositives
- Executeu el programa Kid Pix:
- Una vegada a dins del programa Kid Pix, apareix la pantalla que s'anomena
Taller de pintura.
- Feu clic a la icona Al Projector de diapositives
 situada a la part inferior dreta de la pantalla. També és
pot fer el mateix procediment des del menú Controls
| Al Projector de diapositives.
situada a la part inferior dreta de la pantalla. També és
pot fer el mateix procediment des del menú Controls
| Al Projector de diapositives.
- Us apareixerà la mateixa pantalla que a la figura 1, sense
les etiquetes de cada eina.
|
| |
|
| |
Figura 1
|
|
|
Podeu visualitzar
les etiquetes de la figura 1, col·locant el punter del ratolí
a sobre de cada icona. |
| |
|
| |
L'Ajuda del Projector de diapositives |
| |
|
| |
- En qualsevol moment podeu fer ús de l'ajuda del programa. Per
fer-ho:
- Feu clic a la icona Ajuda, observeu que el cursor del ratolí
ha adoptat la forma
 .
Situeu el cursor a sobre de qualsevol icona o zona activa de la pantalla
(en les zones no actives el cursor del ratolí perd la forma
abans esmentada) .
Situeu el cursor a sobre de qualsevol icona o zona activa de la pantalla
(en les zones no actives el cursor del ratolí perd la forma
abans esmentada)
- Per exemple, feu clic a la icona
 ,
us apareixerà la finestra diàleg Ajuda
d'aquesta eina, escolteu la informació. Si la voleu escoltar
novament feu clic al botó Repetir.
Per acabar, premeu el botó Accepta.
Vegeu figura 2 ,
us apareixerà la finestra diàleg Ajuda
d'aquesta eina, escolteu la informació. Si la voleu escoltar
novament feu clic al botó Repetir.
Per acabar, premeu el botó Accepta.
Vegeu figura 2
|
| |
|
| |
|
| |
- Proveu amb altres eines i zones d'aquesta pantalla.
|
| |
|
| |
Crear una nova presentació
-
Cada casella (diapositiva)
del Projector de diapositives pot
contenir una creació artística (imatge) realitzada prèviament
al Taller de pintura, o bé,
importada des d'aquest, i desada amb format Kid Pix, per tant són
fitxers amb extensió kpx (solament
es poden visualitzar amb les aplicacions del programa Kid
Pix "Taller de pintura"
i "Projector de diapositives").
-
Observeu que per defecte la casella activa és
la primera (té un contorn de color vemell). Vegeu figura 3.
|
 Figura 3
Figura 3 |
| |
-
Aneu a insertar imatges (en aquesta pràctica
utilitzareu les imatges de la Màquina
d'idees), per fer-ho:
-
Feu clic al botó 
de la primera diapositiva. Apareix la finestra diàleg Carrega
el dibuix, cerqueu la carpeta Màquina
d'idees | Ciència i natura | Animals i escolliu
el fitxer Aranya.kpx. Ja teniu
la primera imatge a la primera diapositiva.
- Inseriu dos o tres imatges més seguint el procediment abans
explicat.
- Una vegada inserides les imatges, podeu visualitzar la presentació
de les diapositives, prenent el botó Comença
 .
Podeu observar que cada diapositva va passant en un temps determinar
(en aquest cas 7 segons) i no conté cap efecte de transició
ni cap so associat. Si desitgeu aturar la presentació abans de
la seva finalització, podeu prémer la tecla Esc. .
Podeu observar que cada diapositva va passant en un temps determinar
(en aquest cas 7 segons) i no conté cap efecte de transició
ni cap so associat. Si desitgeu aturar la presentació abans de
la seva finalització, podeu prémer la tecla Esc.
- Podria ser que vulguéssiu canviar l'ordre de les diapositives,
per tant cal desplaçar-les, per fer-ho:
- Situeu el punter del ratolí a sobre de la diapostiva que
voleu desplaçar i mantenint premut el botó esquerre
del ratolí, desplaceu-la al lloc que us interessi.
- Per esborrar una diapositiva, desplaceu-la fins a la Paperera
o bé seleccioneu-la i premeu la tecla Supr.
|
| |
|
| |
Personalització de la projecció
de diapositives
- Quan està activada una diapositiva, a la part superior central
us informa del nom de la imatge insertada. Feu clic a la segona diapositiva,
observeu a la part central que el nom és un altre.
- La diapositiva a la qual es vol fer canvis ha de estar activada (
té com a contorn un rectangle de color vermell). En principi,
teniu activada la primera diapositiva, si voleu activar una altra diapositiva,
feu clic amb el botó esquerre a sobre. Feu clic a sobre de la
icona Transicions de les diapositives
 ,
apareixeran les opcions que podeu personalitzar. Vegeu figura 4. ,
apareixeran les opcions que podeu personalitzar. Vegeu figura 4.
|
| |
|
| |
Figura 4
|
| |
Efectes de transició
Canvieu, d'aquesta presentació, els efectes de transició.
Per fer-ho:
- Feu clic al botó
 .
Escolliu un efecte de transició visual. La llista de la part
inferior mostra el so per a cada efecte visual. Podeu configurar-lo
com a la figura 5. Feu clic al botó Vista
preliminar per veure com queda. Per últim premeu el botó
Accepta. .
Escolliu un efecte de transició visual. La llista de la part
inferior mostra el so per a cada efecte visual. Podeu configurar-lo
com a la figura 5. Feu clic al botó Vista
preliminar per veure com queda. Per últim premeu el botó
Accepta.
|
| |
|
| |
Figura 5
|
| |
Configuració de l'interval
- Feu clic al botó
 ,
per defecte el programa assigna un interval de temps de 7 segons, ara
bé, podeu canviar aquesta configuració de l’interval
a cada una de les diapositives que conté la presentació.
Vegeu figura 6 ,
per defecte el programa assigna un interval de temps de 7 segons, ara
bé, podeu canviar aquesta configuració de l’interval
a cada una de les diapositives que conté la presentació.
Vegeu figura 6
- Si activeu Temps escriviu quants
segons voleu que duri l’interval entre aquesta diapositiva i
la següent. Aquesta opció ha d'estar activada si es vol
exportar en format de pel·licula per tal de visualitzar-la
amb el Quick Time.
- Activeu Clica amb el ratolí
per indicar al Projector de diapositives que esperi fins que feu clic
al ratolí abans de mostrar la diapositiva següent.
- Activeu Teclat per indicar al projector
que esperi fins que premeu qualsevol tecla (excepte la tecla Esc)
abans de mostrar la diapositiva següent.
- Activeu Després de llegir el text
per indicar al projector que llegeixi tot el text que conté
la diapositiva i que després mostri la diapositiva següent.
|
| |
|
| |
Figura 6
|
| |
- Per finalitzar, feu clic al botó Accepta.
- Per poder visualitzar el canvis que heu fet, feu clic al botó
 . .
|
| |
|
| |
Desar la projecció
- Desplegueu el menú Fitxer i escolliu
l'opció Desa o Ctrl+S,
us apareixerà la finestra diàleg d'aquest procediment,
per defecte, el Kid Pix desa les projeccions a la carpeta Les
meves projeccions de diapositives. Aquesta carpeta està
lligada al nom d'usuari. En aquest cas, cerqueu la carpeta tic\blocc.
Canvieu el nom, i feu clic al botó Desa. Vegeu
figura 7.
|
| |
|
| |
|
| |
|
| |
Impressió de la projecció
de diapositives
Podeu imprimir cada una de les creacions artístiques que conté
la vostra projecció per separat, o podeu imprimir diverses versions
petites de les creacions artístiques en un sol full.
- Desplegueu el menú Fitxer
i escolliu l'opció Imprimeix...
Us apareixerà la finestra diàleg Imprimeix
la projecció de diapositives. Vegeu figura 8.
|
| |
|
| |
Figura 8
|
| |
- Escolliu un mode d'impressió i tot seguit premeu el botó
Accepta.
- Per últim, tanqueu el programa.
|
| |
|
 |
| |
|