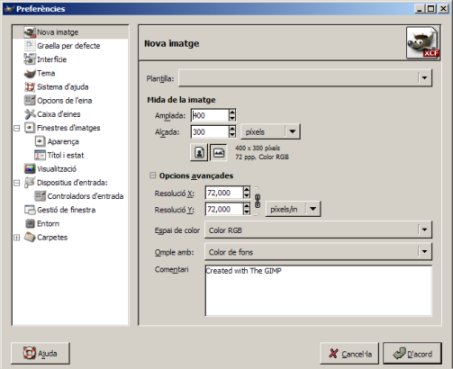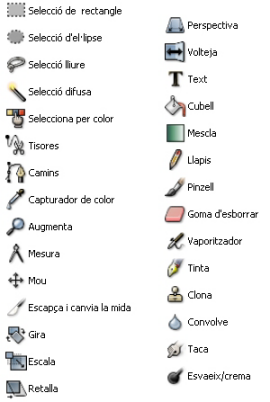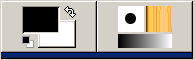|
|
Pràctica C6. Utilització de les
eines bàsiques del Gimp |
| |
|
 |
Abans de realitzar la pràctica, caldrà executar el fitxer C6.exe
Aquest fitxer us permet crear, en el vostre ordinador, una carpeta anomenada tic\blocc, amb els fitxers necessaris pel desenvolupament de la pràctica. |
| |
|
| |
Aquesta pràctica pretén
que us familiaritzeu amb el funcionament del programa Gimp, que
us servirà per pintar, editar i retocar les vostres imatges. La filosofia
de funcionament de gran part d'editors d'imatges és similar, per la qual
cosa un cop hagueu après el funcionament bàsic d'un editor gràfic,
fàcilment podreu treballar amb qualsevol altre editor d'imatges d'ús generalitzat.
Els editors d’imatges us ajudaran a crear, combinar i retocar imatges, utilitzant
en molts casos gran part de les eines de dibuix que tenen els programes
de dibuix com el Ms-Paint. És en aquest sentit que tenen semblances encara
que són més potents els editors gràfics. Això no obstant, no us ha de fer
perdre els objectius, ja que, els editors gràfics poden ser massa complicats
per realitzar dibuixos senzills. |
| |
|
|
|
Desenvolupament de la pràctica |
| |
|
 |
- Executeu el programa Gimp.
- Us apareixerà la pantalla inicial de l'aplicació que
anomenem Finestra principal. Vegeu figura 1.
|
| |
|
| |
Figura 1 |
| |
- En la part superior trobeu els menús (Fitxer,
Extensions i Ajuda); cada un d'ells conté altres
submenús que us permetran executar diferents accions, que anireu
aprenent.
- Si aneu a Fitxer | Preferències podeu introduir totes les que desitgeu per al vostre treball. Vegeu figura 2.
|
| |
|
| |
Figura 2 |
| |
- En la part central hi ha la paleta d'eines, en la qual hi trobareu
les eines de dibuix, de selecció, de transformació, filtres. Per poder utilitzar-les només us cal fer un clic damunt, a més,
us permet accedir, mitjançant un doble clic de ratolí
a sobre, a la configuració concreta de cadascuna d'elles. Vegeu figura 3.
|
| |
|
| |
Figura 3 |
| |
- En la part inferior s'hi ubica, a l'esquerra, la paleta de colors (de primer pla i de fons) i, a la dreta, la selecció de pinzells,
patrons i degradat. Vegeu figura 4.
|
| |
|
| |
Figura 4 |
| |
- Obriu la imatge Lleida084
de la carpeta tic\blocc. S'obrirà una finestra nova.
- Aneu al menú Fixer |
 o bé Ctrl+O. o bé Ctrl+O.
- Per augmentar o disminuir la grandària en pantalla de la imatge podeu
utilitzar el zoom. Feu clic a l'eina lupa
 i en combinació amb les tecles "+"
i "-" podreu augmentar o disminuir la imatge, situant-vos
sobre la imatge. També ho podeu fer amb l'eina de percentatge
d'augment que trobareu a la part inferior de la nova finestra.
i en combinació amb les tecles "+"
i "-" podreu augmentar o disminuir la imatge, situant-vos
sobre la imatge. També ho podeu fer amb l'eina de percentatge
d'augment que trobareu a la part inferior de la nova finestra.
- Una tercera opció és anar al menú Visualització | Finestra de navegació de la nova finestra.S'obrirà una nova finestra interactiva on podreu aplicar un determinat nivell de visió i navegació, lliscant el ratolí per dins d'aquesta finestra o fent lliscar el nivell de zoom de la part inferior. Vegeu figura 5.
|
| |
|
| |
Figura 5 |
| |
|
| |
Com tenir informació d'una imatge
- Per saber algunes característiques
d'una imatge oberta en una finestra només cal que desplegueu el menú Visualitza i escolliu l'opció
Finestra d'informació. Us apareixerà la finestra diàleg Finestra d'informació on trobareu tota la informació recopilada. Vegeu figura 6.
|
| |
|
| |
Figura 6 |
| |
Girar la imatge |
| |
|
| |
- Si heu fet una foto amb la càmera
en posició vertical, un cop l'heu obert amb el Gimp l'haureu de girar. Per fer-ho:
|
| |
|
- Aneu al menú Imatge | Transforma i escolliu l'opció Gira 90 graus (horari).
- També ho podeu fer amb l'eina Girar
 seleccionant-la des de la caixa d'eines. seleccionant-la des de la caixa d'eines.
|
|
| |
|
| |
Voltejar una imatge respecte un eix de simetria |
| |
|
| |
- Si teniu una
imatge d'una persona que mira cap a un costat i voleu que miri cap a la
direcció oposada, cal seleccionar l'eina Voltejar
 de la caixa d'eines o des del menú Eines | Eines de Transformació | Volteja i feu clic damunt la imatge, si voleu que ho faci verticalment, heu de fer clic
mentre premeu la tecla Ctrl. de la caixa d'eines o des del menú Eines | Eines de Transformació | Volteja i feu clic damunt la imatge, si voleu que ho faci verticalment, heu de fer clic
mentre premeu la tecla Ctrl.
|
|
|
|
| |
|
 |
| |
|