| Bloc C |
Formació TIC en centres educatius
|
|
||||||
| Pràctica C9. Seleccionar i retallar part d'una imatge. Tipus de seleccions | ||
|
|
Abans de realitzar la pràctica, caldrà executar el fitxer C9.exe |
|
| Fer seleccions i retallar esdevé una de les parts més importants d'un programa d'edició d'imatges, juntament amb el treball per capes. De la varietat de selectors i de la seva fiabilitat depèn, en bona part, la qualitat del programa. | ||
| Les seleccions ens permetran treballar amb zones més concretes de les imatges, donat que moltes de les eines del programa i tots els filtres treballen sobre seleccions. | ||
|
||
|
||
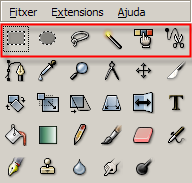 |
||
|
||
 |
||
|
||
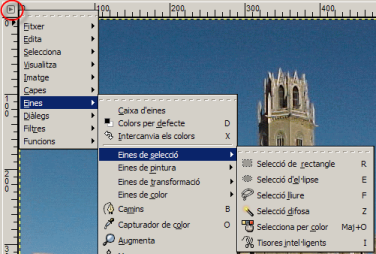 |
||
| Si feu doble clic damunt qualsevol d'elles, s'obrirà la finestra Opcions de l'eina. | ||
| Bŕsicament, el Gimp ofereix tres tipus de selectors: els geomčtrics, els manuals (mŕ lliure) i els de gamma de colors: | ||
|
|
||
|
|
L'eina Selecció de rectangle us permet seleccionar regions rectangulars o quadrades d'una imatge. És molt útil en l'ús selectiu de filtres i gradients, per activar les vores i per a enmarcar. | |
Quan seleccioneu una zona, podeu moure-la fàcilment:
|
||
|
||
|
|
L'eina Selecció d'el·lipse us permet seleccionar regions el·líptiques o circulars. Com l'eina de selecció rectangular, és molt útil per a enmarcar; també s'usa per seleccionar formes que per sí mateixes són el·líptiques o circulars. | |
|
|
||
|
|
L'eina Selecció lliure, anomenada llaç, us permet seleccionar regions a mà alçada, com per exemple zones irregulars d'una imatge. No s'ha d'utilitzar per a treballs fins de selecció; és la millor eina de selecció de zones més bastes. | |
|
|
L'eina de selecció Tisores intel·ligents us permet seleccionar regions que aneu marcant punt a punt. Bona per a seleccions de formes de vores no llises. | |
|
|
||
|
|
L'eina de Selecció difosa, anomenada també vareta màgica, us permet seleccionar regions contínues. Podeu seleccionar formes complexes i de diferents colors, mantenint prenuda la tecla Majús mentre aneu fent clics per afegir àrees contínues. | |
|
|
L'eina Selecciona per color us permet seleccionar regions per color. La més útil per a fer seleccions en les imatges que tenen vàries zones amb un color gairebé uniforme. | |
| S'ha de tenir en compte que les imatges idònies per a treballar amb els selectors de gamma de colors són RGB. | ||
|
El llindar o tolerància: Quan feu doble clic sobre les icones dels selectors de gamma de colors, a la finestra Opcions de l'eina apareix el Llindar, concepte que mesura la proximitat de colors. Un llindar baix farŕ que el selector seleccioni només els colors gairebé iguals als del punt on l'hem activada; un llindar alt ampliarŕ la gamma de colors propers al primer i l'ŕrea seleccionada serŕ més gran. Cal trobar l'equilibri just. |
||
|
|
||
|
Opcions de les eines de Selecció |
||
| Una opció comuna a totes les eines de selecció és la de Suavitza vores, per tal d'arrodonir o no les cantonades de la selecció. Permet introduir un radi per píxels. | ||
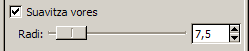 |
||
| Una altra opció, comuna a les seleccions geomètriques, és poder configurar una selecció lliure, una mida fixa o bé amb una relació d'aspecte fixat. | ||
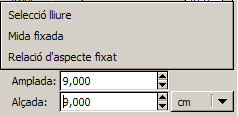 |
||
| Si manteniu premuda la tecla Majús mentre feu una selecció geomètrica, aquesta canvia, respectivament, a una forma quadrada o rodona. | ||
|
|
||
| Desenvolupament de la pràctica | ||
|
Seleccions geomètriques |
||
|
|
|
|
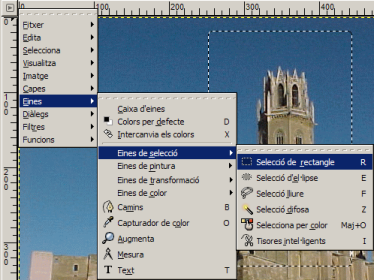 |
||
|
||
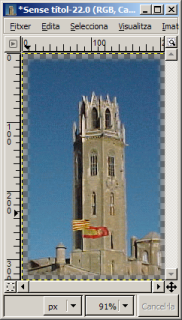 |
||
|
||