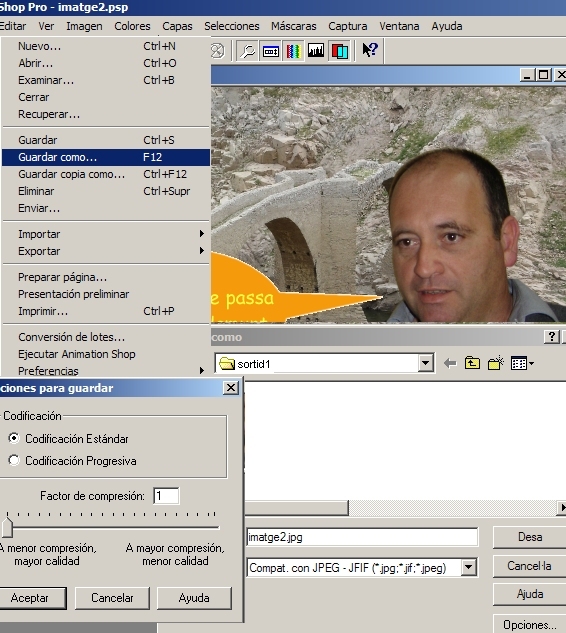Només falta integrar una bafarada amb un text al.lusiu a l'indret. Aquest text ha de complir tres condicions:
- ha de ser molt breu
- ha d'estar formulat en forma de pregunta, la resposta de la qual s'ha de poder trobar en el text del document, en la mateixa imatge, en el document sonor que l'acompanya o en la interacció de tots o alguns d'aquests elements.
- ha d'estar escrit en lletra Arial, com la resta del document.
Començareu per integrar una bafarada en la imatge. Podríeu construir-la amb Paint Shop Pro, però serà millor aprofitar-la d'alguna aplicació que en dibuixi automàticament, com ara MsWord.
![]() Obriu un document nou, sense color de fons o amb fons de color blanc,
amb Microsoft Word. Cerqueu, dins el desplegable FORMES AUTOMÀTIQUES,
i dins la categoria CRIDES, el tipus de bafarada que més us agradi.
Obriu un document nou, sense color de fons o amb fons de color blanc,
amb Microsoft Word. Cerqueu, dins el desplegable FORMES AUTOMÀTIQUES,
i dins la categoria CRIDES, el tipus de bafarada que més us agradi.

- Situeu la bafarada dins el document WORD. Dimensioneu-lo, fent-lo més gran (aproximadament el doble) del que necessiteu; doneu-li forma i pinteu-lo del color que creieu més escaient, tant la línia exterior com l'interior de la bafarada:

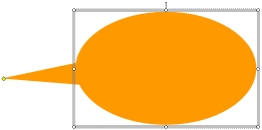
- Amb la bafarada seleccionada, copieu-la en el porta-retalls (CONTROL+C)
![]() Si
no el teniu obert, obriu Paint Shop Pro. Enganxeu-hi el contingut
del porta-retalls com a nova imatge (CONTROL+V). Accepteu les dades de
la finestra emergent que us proposa unes determinades dimensions. Això
passa perquè esteu important una imatge vectorial, que és
el format amb què treballa Word.
Si
no el teniu obert, obriu Paint Shop Pro. Enganxeu-hi el contingut
del porta-retalls com a nova imatge (CONTROL+V). Accepteu les dades de
la finestra emergent que us proposa unes determinades dimensions. Això
passa perquè esteu important una imatge vectorial, que és
el format amb què treballa Word.
- Obriu, si no la teníeu oberta, la imatge imatge2.psp (la que conté l'indret i la vostra imatge). Poseu ambdues imatges (bafarada i indret+la teva imatge) a la mateixa escala amb la lupa, de manera que pugueu comparar-les.
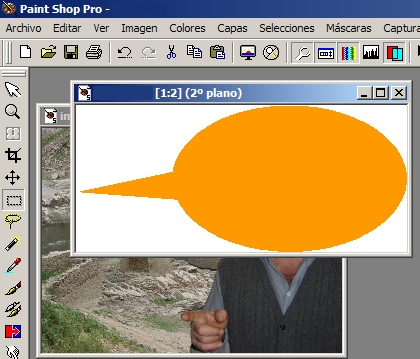
- Si és el cas, reflexeu la imatge de la bafarada amb el menú IMAGEN>REFLEJAR
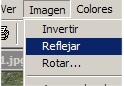
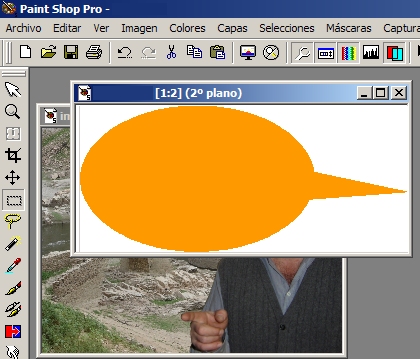
- Amb el menú IMAGEN>MODIFICAR TAMAÑO, ajusteu la imatge de la bafarada fins que sigui coherent amb la imatge de l'indret i amb la quantitat de text que hi vulgueu escriure.
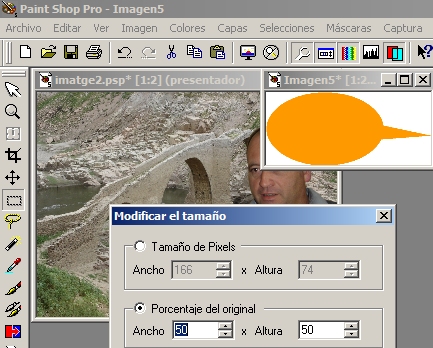
- Assegureu que al Paint Shop Pro teniu seleccionat el mateix color de fons que el color de fons de la imatge de la bafarada (en aquest cas el blanc). Copieu la imatge de la bafarada al porta-retalls (CONTROL+C)
![]()
- Creeu una nova capa a la imatge2.psp (la que conté indret i presentador/a). Poseu-li el nom bafarada

- Assegureu, en la finestra de capes, que la capa bafarada queda per damunt de la capa presentador, i que la capa que teniu activa en aquests moments és bafarada:
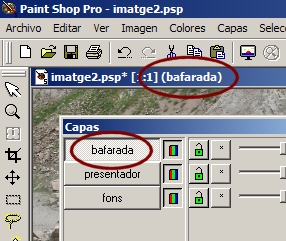
- Enganxeu la bafarada amb el menú EDITAR>PEGAR>COMO SELECCIÓN TRANSPARENTE. Moveu la bafarada fins el lloc que escaigui.
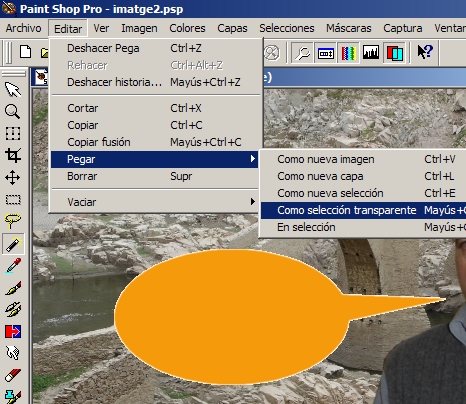
- Un cop situada la bafarada, anul.leu la selecció amb el menú SELECCIONES>NO SELECCIONAR. Creeu una nova capa, i poseu-li com a nom text. Assegureu que la nova capa queda per damunt de la capa bafarada, i que la capa activa és text

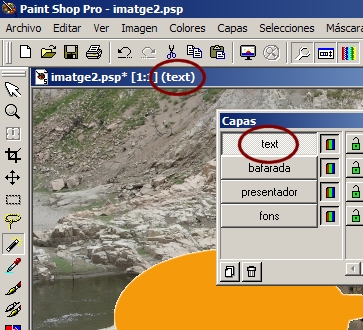
- Tria el color de primer pla que creieu convenient.
![]()
- Tot seguit, seleccioneu
l'eina
 TEXT, i amb la lletra ARIAL sense negreta ni cursiva escriu el
text que escaigui. Adeqüeu el punt de lletra (entre 12 i 16) al
contingut del text i a les dimensions de la bafarada.
TEXT, i amb la lletra ARIAL sense negreta ni cursiva escriu el
text que escaigui. Adeqüeu el punt de lletra (entre 12 i 16) al
contingut del text i a les dimensions de la bafarada.
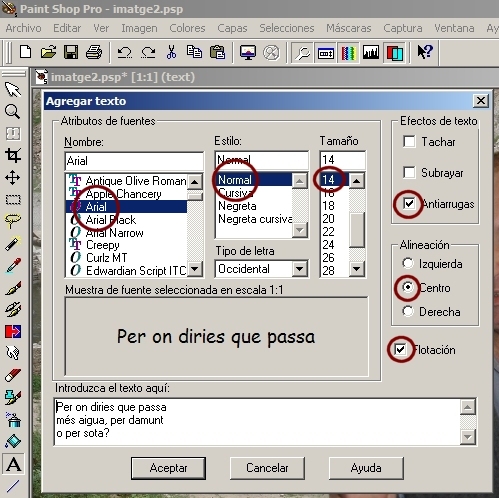
- Quan hàgiu
clicat al botó ACEPTAR situeu el text al lloc de la imatge que
escaigui. Si és més gran o més petit del que cal,
o simplement, voleu canviar-lo, sempre podeu desfer
 l'acció anterior i tornar a escriure'l.
l'acció anterior i tornar a escriure'l. - Seleccionant cadascuna de les capes a la finestra de capes podeu modificar els elements que hi ha a cadasuna de les capes, i només els propis de cada capa. Per exemple, si voleu modificar el color de la bafarada només ho podreu fer activant la capa bafarada, i quan modifiqueu el color (per exemple, amb el menú COLORES>COLOREAR, només es modificarà el color de la bafarada). Això sí, no varieu l'ordre de les capes...
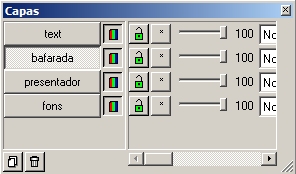
- Per acabar el muntatge
de la imatge de l'indret, presentador/a, bafarada i text, cal desar-lo
en format *.jpg, sense compressió, amb el nom imatge2.jpg
a la carpeta de materials definitius
 .
Quan el programa us pregunti si voleu substituir l'existent, accepteu-ho.
.
Quan el programa us pregunti si voleu substituir l'existent, accepteu-ho.