4.
Presentació d'imatges
Crear una nova diapositiva. Ens torna a demanar com al començament, que triem el tipus de diapositiva. Escollim el que ens convingui i cliquem Aceptar.
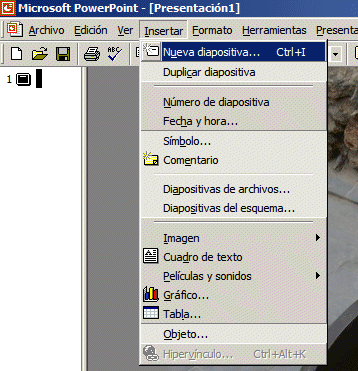
- Per incloure dues fotografies en una mateixa diapositiva, fem dues vegades el mateix procés explicat abans: les
imatges que utilitzareu a la presentació.
Insertar / Imagen / Desde archivo , i després redimensionem las imatges fins que ocupin l'espai que dessitjem.
-
Fons de pantalla. Potser les fotos no ocupen tot l'espai de la diapositiva, o bé una té orientació vertical i l'altre horitzontal, en tots dos casos haurem de posar un fons.
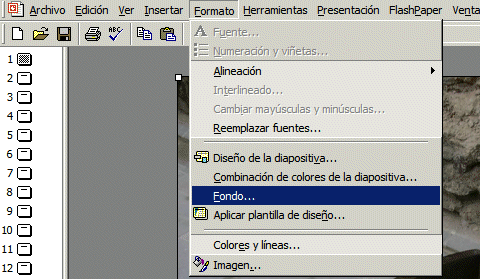
- Ens surt una nova finestra on podem escollir el color que volem per el fons de la diapositiva. Un cop escollit, premem Aplicar.
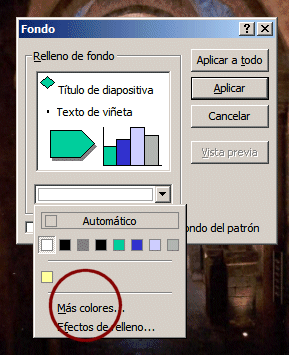
- Crear objectes: Per crear objectes com per exemple els cercles, cal anar a la barra de dibuix i clicar sobre la que volguem, seguidament clicar sobre el lloc on volem que quedi i donar-li la dimensió que vulguem. Tenim més formes a la barra on diu Autoformas

- Fer la forma transparent..... Un cop tinguem la forma., la seleccionem amb el ratolí i clicant el boto dret seleccionem Formato de autoforma. Cal marcar Sin relleno i triar el color que volguem.
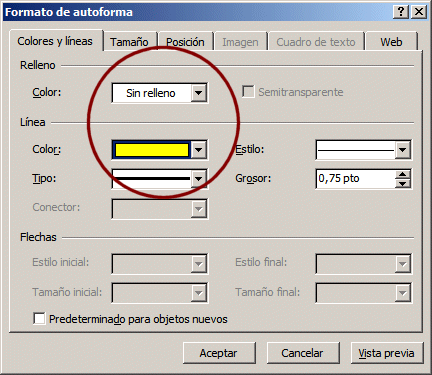
- Animar cada diapositiva i els objectes que es troben en aquesta.
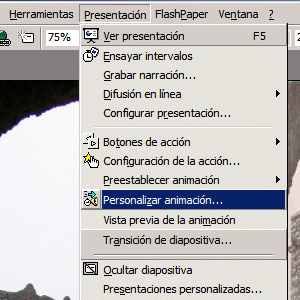
- Primer de tot marcar les caselles dels objectes que volem animar a la finestra Animar objetos de la diapositiva. Veurem que es marca en blau i a la vegada ens surt a la imatge seleccionat. Aleshores hem d'anar a la pestanya Orden e intervalos per seleccionar l'ordre en que volem que apareixin i si volem que ho facin automàticament o en fer clic amb el ratolí.una nova finestra on podem escollir el color que volem per el fons de la diapositiva. Un cop escollit, premem Aplicar.
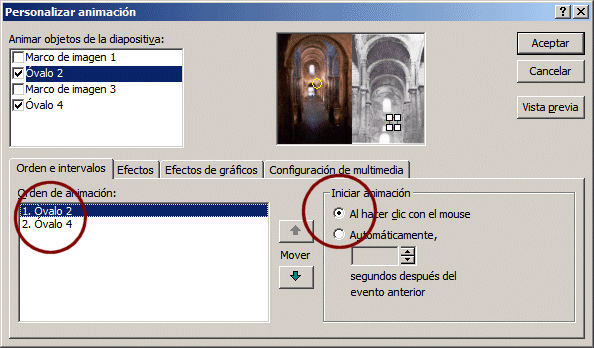
- Ara només ens queda triar l'efecte (moviment) que volem que faci. Això es fa des de la pestanya Efectos.
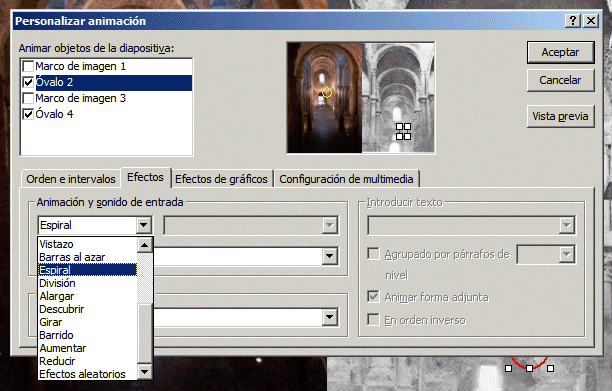
- El canvi d'una diapositiva a l'altre el definirem a Transició de diapositiva, que trobarem al menú presentación i dins de presentación, Transición de diapositiva.
Només cal que seleccionem l'efecte que volem (dels que ens ofereix el desplegable) i decidim si el volem per totes les diapositives -Aplicar a todas-o només per aquella -Aplicar-.
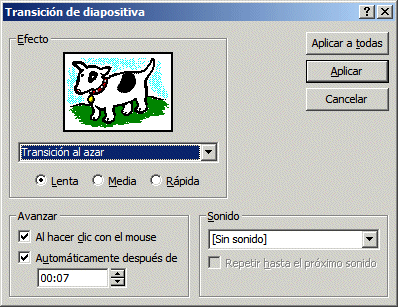
- Per veure totes les diapositives o també per canviar l'ordre, hem d'anar al menú Ver i seleccionar Clasificador de diapositivas allà, clicant sobre una diapositiva es pot moureclicant a sobre i arrossegant-la on ens convingui. Si la volguessim eliminar, podriem fer-ho seleccionant-la i amb la tecla "supr" del teclat o també anant al menú Edición i després a Eliminar diapositiva
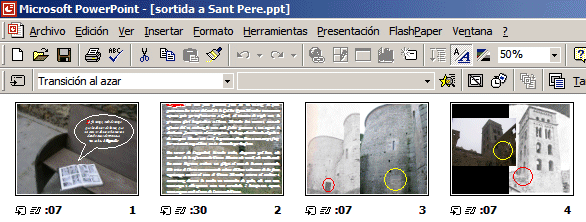
- Ja només ens queda desar el treball fet.
Per desar la presentació, podem triar entre dos formats:
Format .ppt que permet treballar i modificar el document cada cop.
Format .pps que quan l'obrim engega l'aplicació automaticament.
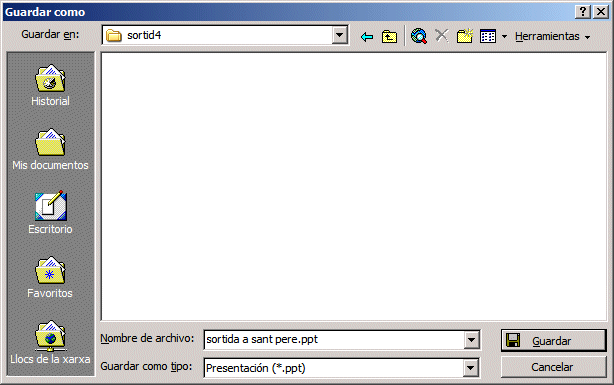
- Un cop li hem donat nom i hem desat apretant Guardar ja tenim el treball preparat per fer la plana web. Convé desar-lo a la carpeta

