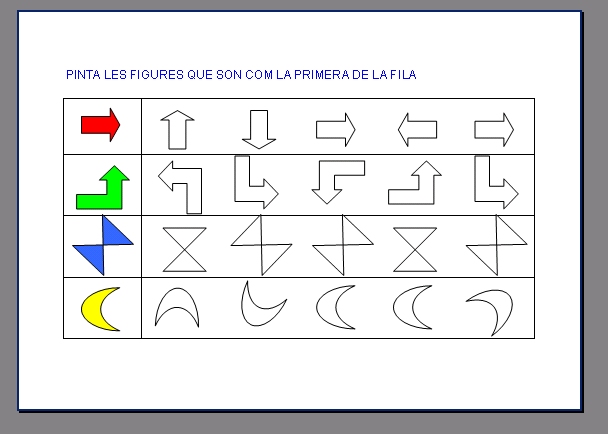
Accediu al menú Tabla | Insertar tabla i configureu la taula basada en sis columnes (espai vertical) per sis files (espai horitzontal).
Recordeu que no importa que la taula aparegui amb les cel·les massa estretes. Quan inseriu les imatges, ja les redimensionareu convenientment.
-
Des del menú Insertar | Imagen | Autoformas.
-
Des de la barra d'eines de Dibujo, fent-la visible des del menú Ver | Barras de herramientas | Dibujo i fent clic a Autoformas.
Per fer aquesta
pràctica, utilitzeu la segona opció, ja que necessitareu algunes opcions
de la barra d'eines Dibujo.
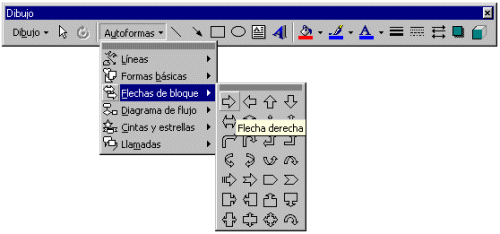
Aparentment no ha passat res, però veureu que el cursor s'ha transformat en una creu.
Situeu-vos, ara, a qualsevol punt de la pàgina, preferentment, fora de la taula i feu clic. Veureu com l'autoforma Flecha derecha s'estampa sobre la pàgina emmarcada per vuit quadradets de redimensionar i un rombe groc que serveix per indicar el sentit de l'autoforma.
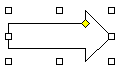 |
Podeu modificar les dimensions de la fletxa fent clic sobre els quadrats blancs i arrossegant amb el ratolí. |
Quan la fletxa quedi amb la mida desitjada, arrossegueu-la fins a la primera cel·la, a dalt i a l'esquerra de la taula. Comprovareu que la cel·la no canvia de mida i és possible que l'autoforma no càpiga dins la cel·la. El motiu és que les autoformes sempre floten sobre el text, també sobre les taules, i cal aconseguir manualment la mida adient de la cel·la que l'ha de contenir.
Per tant, situeu el cursor dins la cel·la i feu dos o tres Retorn o salts de línia, amb la tecla de retorn del teclat, fins que veieu que la cel·la és prou gran com per contenir l'autoforma.
Ara caldrà modificar l'orientació de la fletxa per posar-la a les altres cel·les de la fila.
Per fer-ho, el millor és fer còpies de la primera fletxa, tantes com cel·les té la fila (la primera i cinc més, en aquest cas) i canviar després l'orientació.
Feuclic per seleccionar-la i accediu al menú Edición | Copiar i Edición | Pegar
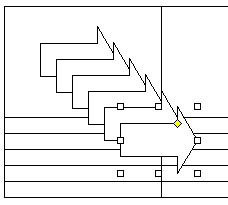
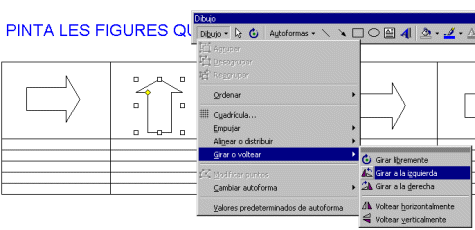
Seleccioneu i gireu la resta de les fletxes fent que tinguin diferents orientacions (podeu aplicar el gir a la dreta o a l'esquerra més d'una vegada), però se n'ha de deixar sempre una o dues amb la mateixa orientació que la primera.
Ompliu
de color la primera fletxa per diferenciar-la encara més de les altres.
Feu-ho des de la icona color de relleno ![]() de la mateixa barra d'eines Dibujo.
de la mateixa barra d'eines Dibujo.
El resultat de la primera fila pot ser semblant a aquest:
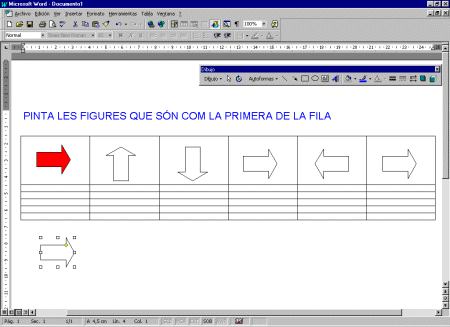
Escolliu, ara, una autoforma diferent per omplir la segona fila. Així, en l'exemple s'ha triat Flecha doblada hacia arriba, també del grup Flechas de bloque de les Autoformas.
Quan aparegui la creu, feu clic i arrossegueu perquè l'autoforma es dibuixi a la pàgina amb les dimensions que vulgueu. Situeu l'autoforma nova dins la primera cel·la de la segona fila i feu la cel·la tan gran com sigui necessari per encabir-la aplicant algun salt de línia amb la tecla Retorn. Procediu com abans, aplicant diferents girs a cada forma. Aquí teniu el resultat:
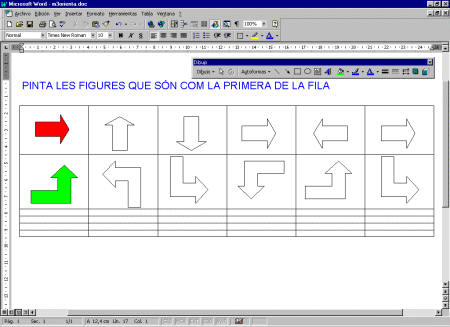
A la primera figura li aplicareu un gir lliure. Col·loqueu-la a la primera cel·la de la tercera fila i feu-li lloc, com heu fet abans amb les altres autoformes.
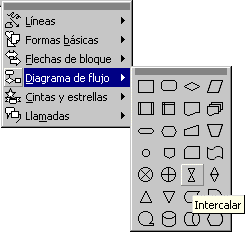
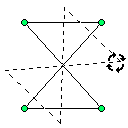
Seleccioneu-la fent clic amb el ratolí i apliqueu Girar libremente del menú Dibujo | Girar o voltear. Veureu que la forma es veu envoltada per quatre cercles petits verds. Si hi poseu el cursor a sobre de qualsevol, es transforma en una fletxa corba que us permetrà girar lliurement la forma arrossegant amb el ratolí. Canvieu-li la orientació fins a aconseguir l'efecte desitjat. Després, feu una o dues còpies de l'autoforma i distribuïu-les per les cel·les. A les cel·les restants, podeu posar, si voleu, l'autoforma original.
Seguiu amb les files restants. Si no voleu omplir més files, suprimiu-les seleccionant-les amb el ratolí i accedint al menú Tabla | Eliminar filas.
| També, si voleu eliminar les separacions verticals entre les cel·les, podeu fer-ho situant-vos a l'interior de cada una d'elles i prement el desplegalbe Bordes tot seleccionant la línia o línies que voleu que no es vegin. | 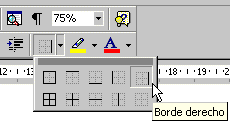 |
Deseu l'arxiu amb el nom autoformes.doc