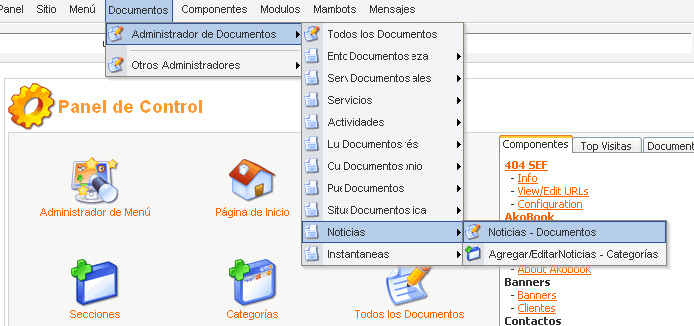
Para crear, editar, publicar, despublicar, o eliminar noticias o artículos, lo primero que hay que hacer es ingresar en el administrador: http://www.sitioenmambo.com/administrator/, y loguearse con nombre de usuario y contraseña.
Una vez ingresados en el panel administrador ir por el menú a Documentos >> Administrador de documentos >> Noticias >> Noticias - Documentos, tal como muestra la siguiente imágen.
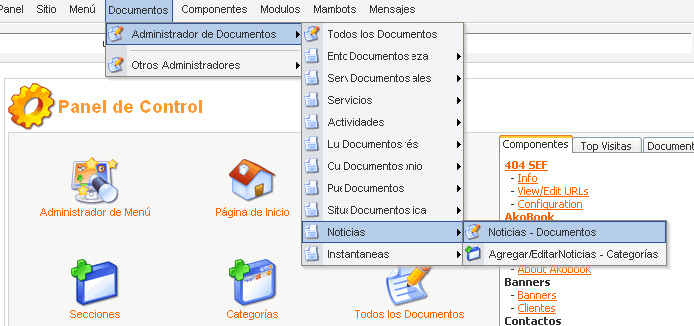
Una vez ingresados en la sección "Noticias - Documentos", podemos crear nuevos o editar documentos ya existentes. Para editar documentos existentes simplemente clickear sobre el título del documento que se desea editar e inmediatamente veremos el documento dentro de las ventanas del EDITOR para poder realizar cambios (más abajo se explica).
Si lo que deseamos es crear una nueva noticia, hacemos click en el ícono "Nuevo" como muestra la figura siguiente.
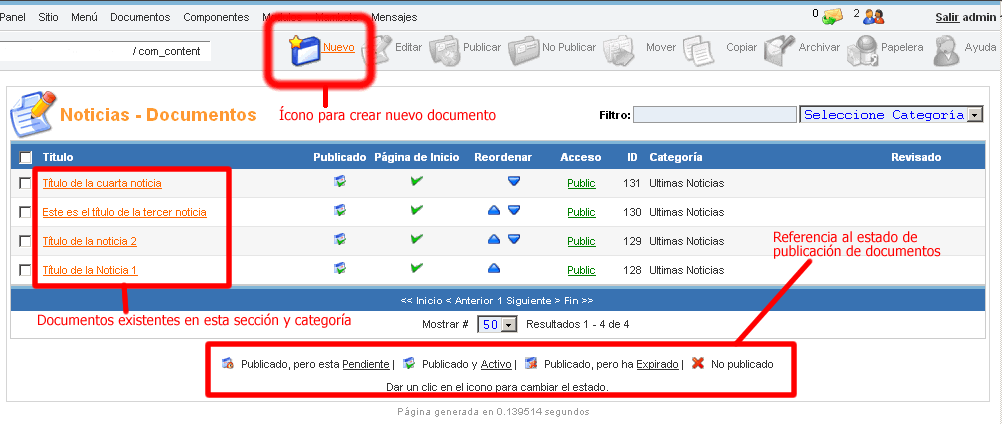
Algunas aclaraciones: Cuando entramos a crear o editar un documento, veremos una pantalla similar a la siguiente imagen. Allí se encuentran sobre el panel de la izquierda:
MUY IMPORTANTE: dentro del Área de trabajo hay DOS EDITORES.Los dos editores son EXACTAMENTE IGUALES y se disponen uno arriba del otro. El PRIMER EDITOR se utiliza para agregar textos o imágenes introductorios y/o obligatorios. Se puede utilizar solamente este editor para incluir todo el contenido del documento. Por ejemplo: si tenemos una noticia corta, podemos ingresarla completamente en el area de este primer editor. Pero si la noticia es muy larga, podemos utilizar el primer editor para la INTRO, y luego el SEGUNDO EDITOR, para ampliar esa intro en la noticia completa. Es decir: si colocamos texto y/o imágenes en el primer editor, este contenido se mostrará en forma completa dentro del sitio, en la página correspondiente. Pero si colocamos texto y/o imágenes en ambas areas de los editores: como primer pantallazo se mostrará a los visitantes la INTRO (que hayamos puesto en la primer area de editor) y luego, se verá un link "Ver más" (si los visitantes clickean en él verán la noticia en cuestión completa) ... ¿Para qué sirve esto? Sirve para publicar noticias en la página principal con PEQUEÑOS textos e imágenes INTRODUCTORIAS, que luego son ampliados en toda su extensión cuando el usuario quiere "VER MÁS". NOTA: Para documentos que NO son noticias o artículos pasajeros, se recomienda utilizar SIEMPRE SOLO EL PRIMER EDITOR
|
Sobre el panel de la derecha:
Varias lengüetas de opción, que cada una de ellas tiene su funcionalidad específica para determinar propiedades del documento en cuestión. La selección actual de la imagen es "PUBLICACIÓN". Hago hincapié en el recuadro rojo que muestra dos opciones clickeadas. La primera indica (si está seleccionada), que el documento se va a mostrar en la página principal. La segunda (si está seleccionada), indica que el documento se encuentra publicado (si no está publicado, el mismo no estará accesible ni visible para los visitantes del sitio).
Los otros parámetros que se muestran, tratar de no tocarlos pero valgan algunas aclaraciones:
Nivel de Acceso: Si está en "public" significa que todos los visitantes y usuarios podrán acceder y ver la página actual. Si está seleccionado en otro valor, solo accederán al documento los usuarios registrados o administradores del sitio.
Inicio y Fin de Publicación: Sirve para programar fechas de publicación del documento en cuestión. Fin de Publicación debe estar siempre seteado en NEVER, de esta manera el documento nunca caducará. Si colocamos aquí una determinada fecha, al llegar al tiempo de la misma, el documento se despublicará automáticamente.
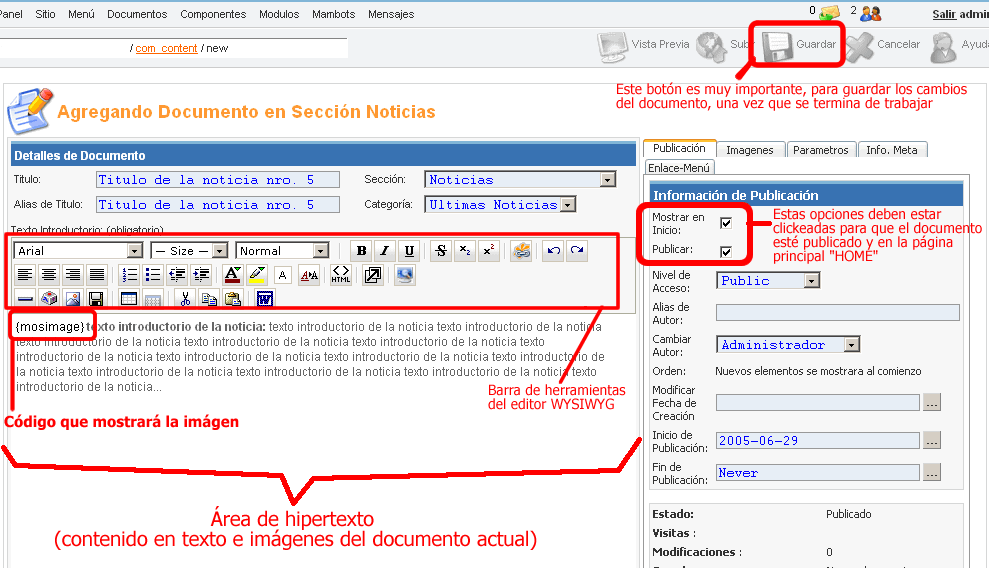
Para subir imágenes nuevas, en la siguiente imágen se muestra en los recuadros los pasos necesarios.
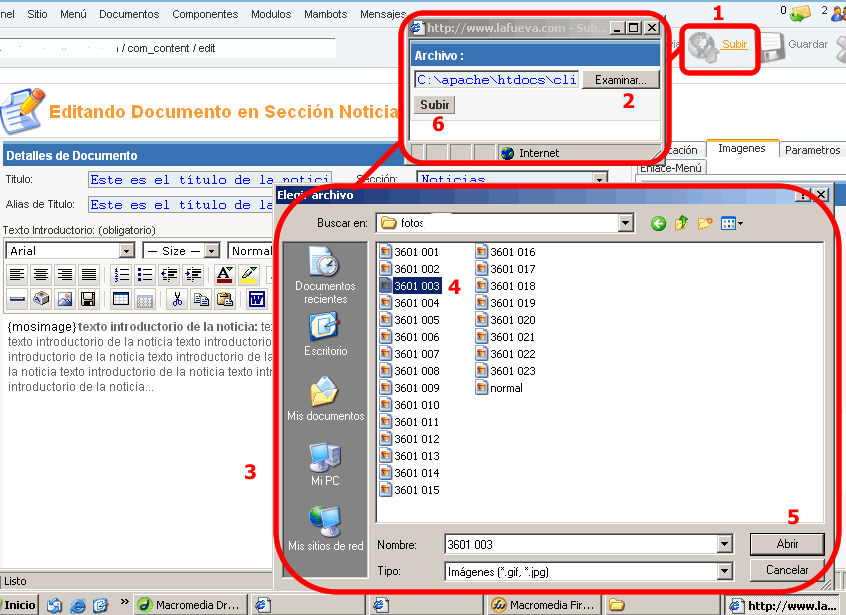
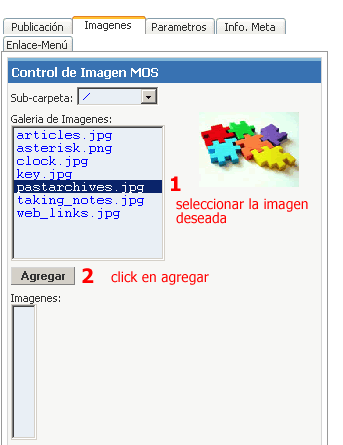 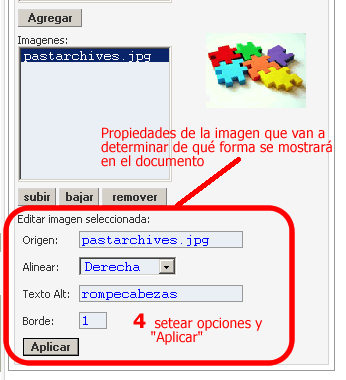 |
En la imagen de la izquierda se muestra cómo se puede establecer las
propiedades de la imagen a insertar en un
documento: |
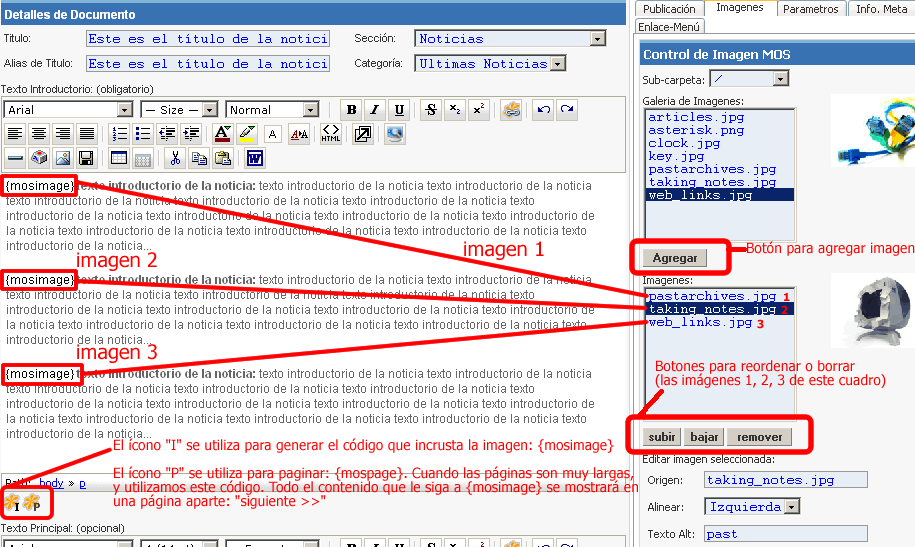
Luego puede verse en la siguiente imagen cómo verán el documento los visitantes del sitio:
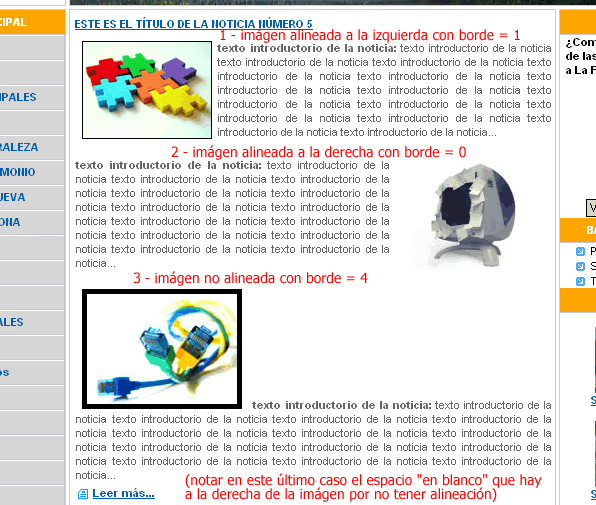
A fin de que los robots buscadores "sepan" de que trata nuestra página, debemos en el panel de la derecha clickear la lengüeta "Info. Meta", y agregar la descripción de la página y las palabras claves relevantes para esa misma página. NOTA: cada documento tiene sus propios metadatos que varían dependiendo el contenido de los mismos.
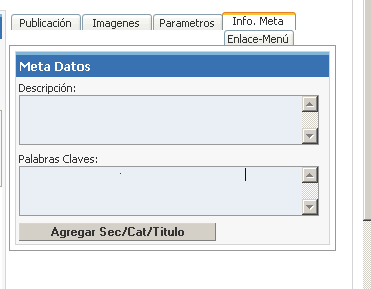
Para configurar esta opción ir a Menú >> Menu principal y luego hacer click en "HOME" como se muestra en la siguiente imagen.
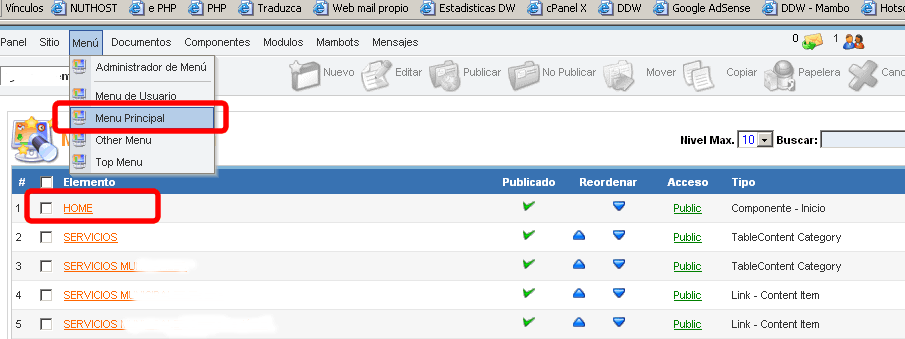
Los parámetros que se muestran en el recuadro rojo de la imagen de abajo son los que determinan la configuración de la forma de mostrar las noticias en la página principal "HOME".
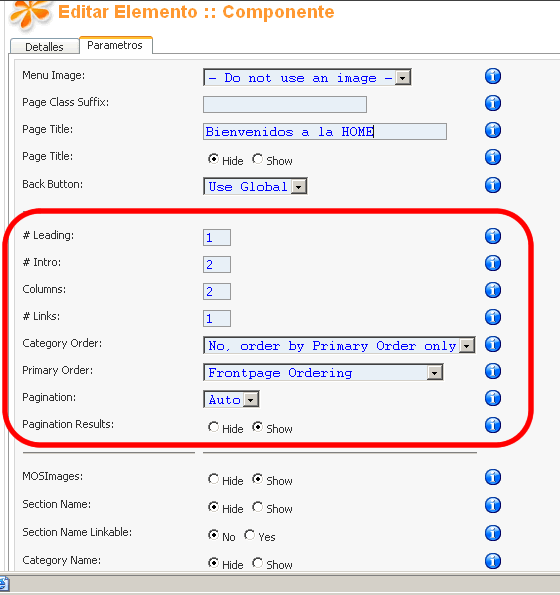 |
# Leading: es la noticia "lider" o "más importante".
Puede estar seteada en 1 o 2. |