1.- Introducció.
En la sessió anterior, dedicada a afegir continguts multimèdia al nostre blog, no quedava suficientment clar com incorporar fotos o conjunts de fotos utilitzant Picasa.
Per aquesta raó he escrit aquest “Apèndix”, on amplie la informació al respecte, sempre tenint en consideració que aquests materials pretenen ser una guia que facilite el vostre descobriment, no un manual exhaustiu.
Bé, anem per feina.
El primer que hem de saber és que no es convenient posar en el nostre blog les fotos tal i com les hem descarregat de la càmera digital. Aquestes fotos poden tenir tranquil·lament entre 1 i 3 MB de mida, trigarem molt per a “pujar-les” a internet, i colmatarem ràpidament la capacitat del nostre servei web. Així, el primer que cal fer és decidir quines fotos volem posar, i si són molt grans, reduir-ne el “pes”. Jo no utilitzaria fotos de més de 100 KB. Si sabem com reduir la mida de les nostres fotos, continuem llegint i aprendrem a crear el nostre àlbum web amb PICASA. Si no sabem reduir la mida de les fotos, piquem ací i aprendrem.
2.- Picasa
Podem instal·lar Picasa o no fer-ho i treballar amb l'aplicació PicasaWeb http://www.picasaweb.google.es. Personalment m'agrada més treballar amb l'aplicació web. Opció A): Instal·lant Picasa. http://picasa.google.es/ En aquesta pàgina trobeu l'enllaç per a descarregar el programa i instruccions sobre el seu funcionament. Només us indicaré que per a posar les fotos al vostre blog heu d'utilitzar l'opció “BlogThis”. Opció B) Utilitzem picasaweb.
Es l'opció que que us recomane, i la que explicaré amb més detall tot seguit. Veureu què realment, és un procés molt senzill. 2.1.- Visitem la pàgina http://www.picasaweb.google.es. 2.2.- A la dreta de la pantalla trobareu: "Inicieu sessió a Àlbums web de Picasa amb el vostre compte Google".
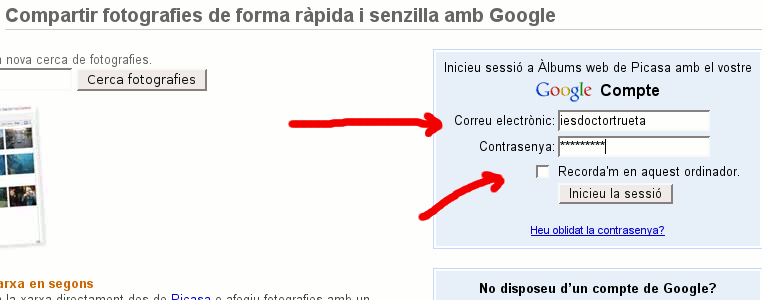 Introduïm
els paràmetres del nostre compte de correu de gmail. Per
exemple, si l'adreça de l'institut és
“iesdoctortrueta@gmail.com”,
posarem “iesdoctortrueta” i a sota, la contrasenya. Desmarqueu l'opció
"Recorda'm en aquest ordinador"
Introduïm
els paràmetres del nostre compte de correu de gmail. Per
exemple, si l'adreça de l'institut és
“iesdoctortrueta@gmail.com”,
posarem “iesdoctortrueta” i a sota, la contrasenya. Desmarqueu l'opció
"Recorda'm en aquest ordinador"
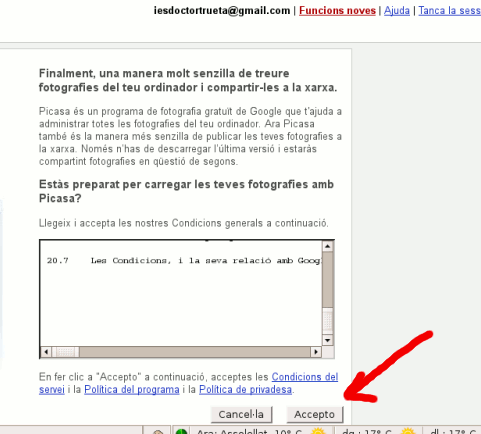
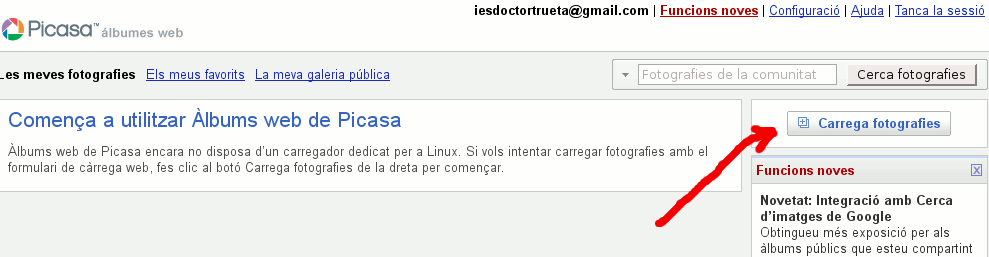
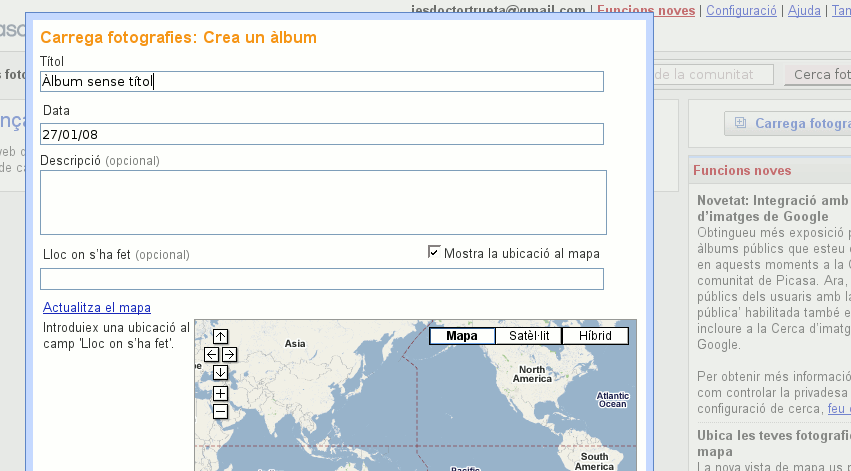
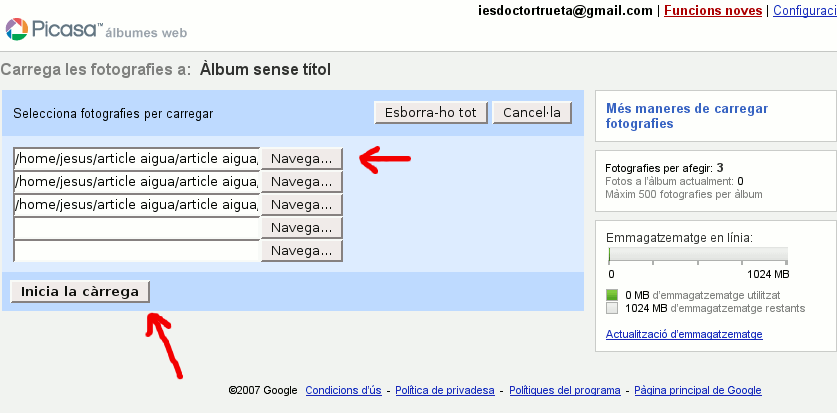 2.7.-
Quan hem seleccionat totes les fotos que volem pujar, premem “inicia
la càrrega”
2.8.-
Ja tenim el nostre primer àlbum web!!
2.7.-
Quan hem seleccionat totes les fotos que volem pujar, premem “inicia
la càrrega”
2.8.-
Ja tenim el nostre primer àlbum web!!
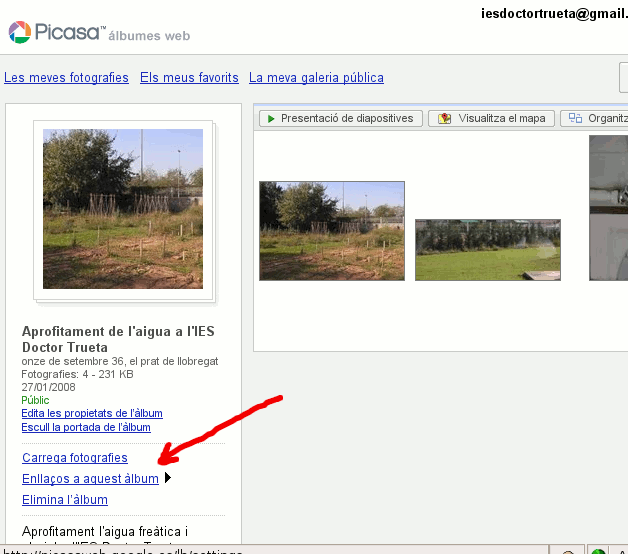
i veurem dues opcions, la que ens interessa és “Enganxa el codi HTML per incrustar-lo a un lloc web”.
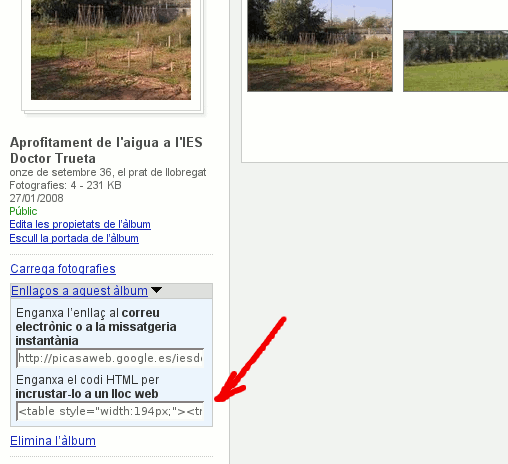
El que hem de fer és seleccionar el codi HTML que trobem al quadre (picant una vegada el botó esquerre del ratolí), copiem aquest codi (botó dret > copia), i enganxem aquest codi en el cos de l'entrada que estem afegint al nostre blog, de la mateixa manera que enganxàvem el codi HTML dels videos del Youtube. Si el que volem posar al nostre blog no és un àlbum sencer sinó una foto, el que hem de fer és seleccionar una foto de l'àlbum (picant a sobre), i ara picar l'opció “enllaços a aquesta fotografia”, per a que ens mostre el codi HTML de la foto en concret.
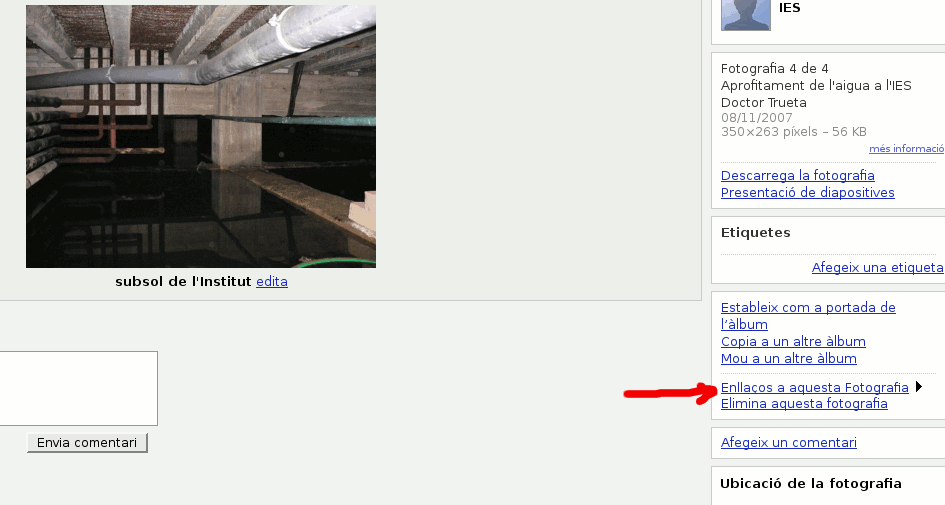
| Aquesta obra està subjecta a una Llicència de Creative Commons | Jesús Pedrós, febrer de 2008 |
Canviem la mida de les nostres fotografies amb el GIMP
Reduir el “pes” de les fotos és molt fàcil. Us propose fer-ho amb l'aplicació GIMP, que teniu instal·lada als ordinadors de l'institut i podeu fàcilment instal·lar-la a casa vostra. Si us el voleu instal·lar el teniu disponible en català a la web de Softcatalà. És un programa tan potent com el Photoshop, però amb l'avantatge què és lliure, us el podeu descarregar i instal·lar sense cap problema legal, i està traduït al català.
Descripció del procés per a reduir el “pes” d'una foto:
-
La obrim amb el GIMP:
fitxer > obre (naveguem per la nostra estructura de directoris i la seleccionem)
-
Ja tenim la foto oberta, ara anem a “escalar-la”: reduir les seves dimensions:
Imatge > Escala la imatge
Ens fixarem només amb la amplada o la alçada, com que per defecte els valors estan lligats, canviant un l'altre es canviarà automàticament quan premem “escala” per tal d'aplicar els nous valors. Com a indicació general crec que es pot dir que una mida superior a 600 píxels d'amplada no sol ser necessària per a penjar fotos a internet. Personalment, utilitze valors entre 40 i 400. Així, canviem el valor d'amplada per un valor inferior, i premem “escala” per t'al de fer efectius els canvis.
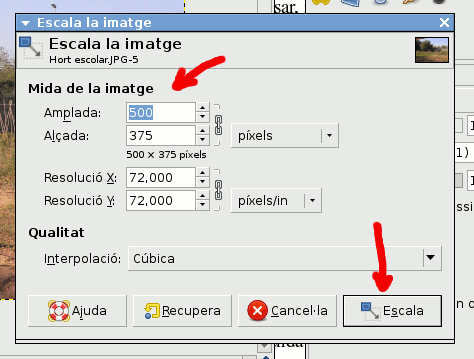
Una vegada hem “escalat” la imatge l'hem de guardar (desar). Si utilitzem l'opció “anomena i desa”, i li posem un nom diferent, podrem conservar la foto original:
fitxer > anomena i desa > desa
Si canviem el nom de la foto hem de parar atenció i no canviar l'extensió (allò que trobem a la dreta del punt, usualment el nom d'arxiu serà NOMDELAFOTO.JPG, on JPG és l'extensió). Cal desar la foto amb format “JPG”, si no està en aquest format (quasi segur que sí), haurem de triar el format amb l'opció “seleccioneu el tipus de fitxer”.
Al picar el botó “desa” veureu que s'obre un quadre amb la llegenda “desa com a JPEG”, i una opció que cal marcar: “mostra la previsualització”. Quan marqueu aquesta opció el programa us informa de la mida del fitxer (el “pes” de la foto). Si la mida del fitxer encara és massa gran, ara podem moure la barra de qualitat cap a l'esquerra fins que aquesta mida siga raonable (no més gran de 100 KB).


| Aquesta obra està subjecta a una Llicència de Creative Commons | Jesús Pedrós, febrer de 2008 |
