2. Menú Insertar - capa , la qual li canviarem el nom per imatge (doble clic a sobre del nom per reescriure i Intro)
3. Fem el primer dibuix, per exemple el nombre 4. (Hem de comprovar que veiem la finestra flotant Herramientas, si no és així anem al Menú Ventana - Herramientas i la col·loquem on ens interessi). Fem clic al primer fotograma de la capa imatge i després a la Herramienta Pincel. Més a baix podem triar la forma i grandària del pincel i també els color de Trazo i Relleno. Ja podem dibuixar l nostra primera imatge.
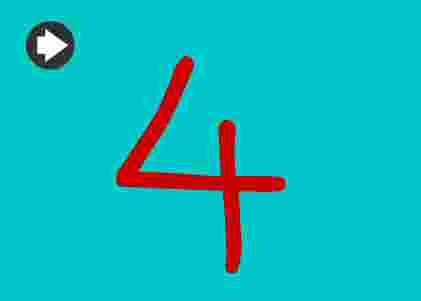
4. Fem clic a la Herramienta Flecha (Negra) i després un altre clic a l'últim fotograma (el 50) de la capa imatge. A continuació premem la tecla F6.
5. Abans de fer la segona imatge i final podem esborrar amb la Herramienta Borrador aquelles parts del primer dibuix que no ens interessi (ATENCIÓ: NO PODEM ESBORRAR-LO TOT, HEM DE DEIXAR UNA MICA, NI QUE SIGUI PETITA) A continuació ja podem fer el segon dibuix utilitzant les eines de les Herramientas i els colors que volguem.

6. Fem clic amb el botó dret damunt del fotograma 1 i triem Paneles - Fotograma. A la segona línia Interpolación, on diu ninguno, escollirem forma (a la línia de temps s'haurà creat una línia sobre fons verd) Ja podem tancar aquesta petita finestra.
7. Una altra vegada fem clic amb el botó dret damunt el fotograma 1 i triem Acciones. Obrim el primer menú: Acciones básicas si no està obert i fem doble clic sobre STOP (sortirà escrit a la dreta) Seguidament i sense tancar res fem clic (botó esquerre) sobre el fotograma 50 Ara tornem a fer doble clic sobre STOP (JA PODEM TANCAR LA FINESTRA "Acciones fotogramas"
8. Per veure el resultat, anem al Menú Control - Probar película Aquí veurem al fer clic sobre el botó si surt el que preteníem.
9. Desarem el nostre treball: Archivo - Guardar como...(Ens guarda en format .fla per poder modificar-lo després)
10. Anem al Menú Archivo - Publicar i ara ens desarà un arxiu en format .swf que es pot visualitzar en qualsevol navegador. Aquest és el que penjarem a la nostra web.