TALLER
D'INFORMÀTICA DE CICLE SUPERIOR (I)
PRESENTACIÓ
MULTIMÈDIA EN POWERPOINT
TEMA:
ANIMALS
 |
TALLER
D'INFORMÀTICA DE CICLE SUPERIOR (I)
PRESENTACIÓ
MULTIMÈDIA EN POWERPOINT
TEMA:
ANIMALS
 |
1.
Aconseguir la informació de l'animal que ens interessi
Entrem a Internet a la pàgina www.edu365.com Entrem a l'Escriptori i ens identifiquem posant el nostre nom d'usuari i la nostra contrassenya. Fem clic sobre el dibuix de l'Enciclopèdia Catalana
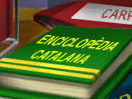
A la pantalla resultant escrivim
el nom de l'animal a la casella buida
i fem clic a CERCAR
Si ens surt una llista amb
noms, fem clic sobre el que ens interessi

2.
Copiar la informació
a un document
Obrirem el Word i el
minimitzem. A continuació seleccionarem la informació que volem copiar al
document. Primer seleccionem el títol i premem les tecles CONTROL i C juntes per copiar el contingut (aparentment
no ha passat res però nosaltres l'hem copiat en memòria). Després maximitzem el
Word i premem les tecles CONTROL i V juntes per enganxar-lo.
Tornem a la pàgina
web on tenim la informació, simplement fent clic sobre el botó que tenim a
la Barra d'Eines de sota de la pantalla.![]()
Seleccionem el contingut de
l'explicació sobre l'animal i el copiem al document del word igual que hem fet
amb el títol.
3.
Copiar el document
creat a una carpeta compartida del Servidor
El nostre document en el
Word l'hem de desar. Fem clic al Menú Archivo
- Guardar como... A la finestra que
ens surt hem de buscar la carpeta on desarem el nostre document: en aquest cas
dintre de T a l'Argo1 a la carpeta
d'animales, fent doble clic sobre
cada nom
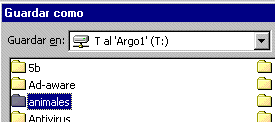
Posem el nom de l'animal al
document i fem clic al botó GUARDAR
4.
Recerca de fotos del
nostre animal
Entrem a Internet a la
pàgina www.google.com i escrivim el nom de l'animal a la casella
buida, seleccionant Buscar sólo páginas
en español i fent clic al botó Imágenes
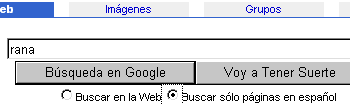
A la pàgina següent fem clic
sobre el botó Bùsqueda en Google
Ens sortirà una col·lecció
d'imatges relacionades sobre la nostra recerca. Esperem que es carreguin totes.
5.
Desar les imatges a
la carpeta compartida del Servidor
Fem clic sobre la imatge que
ens interessi desar, per tal que surti més gran. Després fem clic a sobre de la
imatge amb el botó dret del ratolí i
del menú emergent triarem: Guardar
imagen como...

Igual que amb el text,
desarem la imatge a la carpeta compartida del Servidor escrivint el nom de
l'animal per identificar-la.
6.
Obrir el PowerPoint
i seleccionar una plantilla
![]()
Seleccionarem la plantilla
en blanc i després fem clic sobre Aceptar
7.
Incorporar contingut
a la diapositiva
Títol: Prèviament obrirem la Barra d'Eines del dibuix.
Fem clic al Menú Ver - Barra de Herramientas
- Dibujo i ens apareixerà a la
part inferior de la finestra
![]()
Fem clic sobre el Botó Insertar WordArt ![]()
Triarem el tipus de lletra
que ens agradi, fem clic a Aceptar,
escrivint el nom de l'animal i premem Aceptar
de nou.
El títol el podem modificar
com una imatge: fent clic a sobre i canviant la grandària. Ens posem al damunt
i l'arrosseguem fins a la part superior de la diapositiva

Imatge: Fem clic al Menú Insertar - Imagen - Desde archivo
i busquem dintre de la nostra carpeta del servidor la imatge de l'animal
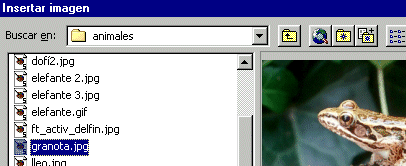
Apareixerà a la nostra
diapositiva, li canviem la grandària i la situem a l'esquerra

Text: fem clic al botó
Cuadro de Texto ![]() de la Barra d'eines Dibujo
de la Barra d'eines Dibujo
A la pantalla de la
diapositiva ens situem a lazona de la dreta i fent clic amb el botó esquerre,
sense deixar-lo, arroseguem en diagonal per crear una zona on escriure
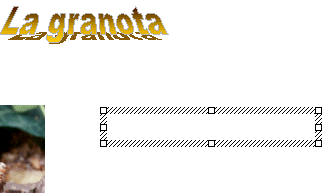
Obrirem el Word i el document
que havíem desat a la carpeta del Servidor (T\Animales) amb el nom del nostre
animal. Simplement fem clic al Menú Archivo
- Obrir i busquem la carpeta De la informació que tenim copiarem a la
diapositiva la més relevant en forma de petits paràgrafs

8.
Posar fons a la diapositiva
Fem clic sobre el fons en
blanc de la diapositiva amb el botó
dret del ratolí i del Menú emergent escollim Fondo... A continuació
triarem l'opció Efectos de Relleno
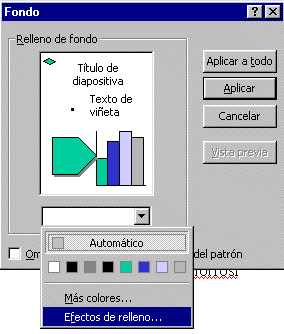
A continuació
escollirem la quantitat de colors, els
estils... i fem clic a Aceptar
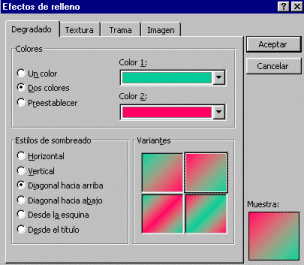
Per últim,
fem clic a Aplicar
Si volem canviar el
color del text escrit per què quedi millor en funció del fons, seleccionarem
el text i després triarem el color al botó
Color de fuente ![]()
9.
Efectes d'aparició
dels diferents elements
Fem clic al botó Efectos de animación i després a Personalizar animación


El mateix farem amb els
altres elements: el dibuix i el text. Aquest últim podem seleccionar més
opcions: a l'apartat Introducir texto
podem triar Todo de una vez, por palabra o por letra i també si l'agrupem
per párrafos
Per veure com quedarà
l'aparició podem fer clic al botó Vista
prèvia Si ens agrada tots cliquem Aceptar
10.
Desem la presentació
al Servidor
La nostra presentació només
té una diapositiva. Podem veure com quedarà anant al Menú Presentación - Ver
presentación
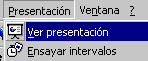
Cada vegada que fem clic amb
el ratolí anirà apareixent un element de la presentació. Per desar-la anirem al
Menú Archivo - Guardar como... i buscarem la carpeta del Servidor, escrivint el
nom de la nostra presentació.
Notes:
* A la carpeta del Servidor (T:\Animales) trobarem tres arxius amb el mateix
nom, però amb difererent terminació: granota.doc (document del Word), granota.jpeg
(foto) i granota.ppt (presentació del PowerPoint)
** Per posar en una mateixa presentació totes les diapositives creades
en diferents ordinadors, les anirem insertant tal i com s'explica al següent
capítol