Taller de Flash a l'Ensenyament Primari
![]()
Tema: L'Univers
Cicle Superior de Primària
CEIP Andreu Castells
A continuació es presenta el procediment per crear la pel·lícula, que han fet els alumnes. La durada ha estat de 4 sessions de dues hores durant tres tardes.
1. Fase prèvia: elecció d'un planeta del nostre Sistema Solar i recerca amb l'Enciclopèdia del Portal edu365.com informació del mateix, seleccionant alguns aspectes interessants i copiant-los en un document amb Word 97. També s'han cercat imatges utilitzant aquesta eina i el Google. Tota la informació es va desar en una Carpeta compartida al Servidor de l'Aula (T\Documents Cicle\Cicle Superior\Taller flash).
Treball amb Flash 5.0
2. Breu presentació de la finestra
principal: Escenari, línia de temps i Herramientas.
Explicació del treball amb capes. Abans de començar desarem aquesta
pel·lícula amb el nom que vulguem (Terra, Júpiter...) i
a la carpeta compartida del Servidor
3. Creació de la capa fons: fem doble clic sobre el
nom capa1 de la línia de tems i escrivim fons. Després
acceptem amb la tecla Intro ![]() A continuació obrim el menú Modificar i seleccionem Película.
A la finestra resultant busquem el color de fondo i triem el negre
A continuació obrim el menú Modificar i seleccionem Película.
A la finestra resultant busquem el color de fondo i triem el negre ![]() Fem clic a Aceptar per a validar.
Fem clic a Aceptar per a validar.
Pintarem estels sobre el fons nergre, seleccionant l'eina Herramienta pincel
![]() Veiem que a la part de sota de
las Herramientas han aparegut dues noves icones:
Veiem que a la part de sota de
las Herramientas han aparegut dues noves icones:  que ens permet triar la mida i la forma del pinzell respectivament. Triem la
mida més petita i la forma rodona. Ara hem de decidir el color, que en
el nostre cas serà el blanc. Així ho fem a les eines Color
del trazo i Color de relleno a les Herramientas
que ens permet triar la mida i la forma del pinzell respectivament. Triem la
mida més petita i la forma rodona. Ara hem de decidir el color, que en
el nostre cas serà el blanc. Així ho fem a les eines Color
del trazo i Color de relleno a les Herramientas  A sobre de l'escenari sobre fons negre anem dibuixant puntets blancs repartits
al nostre gust. Per tal que al voltant d'aquests estels hi hagin altres més
petits, farem clic sobre l'eina Herramienta Zoom
A sobre de l'escenari sobre fons negre anem dibuixant puntets blancs repartits
al nostre gust. Per tal que al voltant d'aquests estels hi hagin altres més
petits, farem clic sobre l'eina Herramienta Zoom ![]() i després sobre l'opció agrandar a la part de sota de les
Herramientas
i després sobre l'opció agrandar a la part de sota de les
Herramientas ![]() Fem clic
sobre l'escenari aquest es farà més gran. Si el volem reduir seleccionarem
l'opció reducir al costat de l'anterior. Ara podem dibuixar més
estels al voltant dels anteriors, recordant que hem de tenir activat el Pinzell.
Haurem de recordar que cada vegada que ens equivoquem desfem l'última
acció amb el menú Edición - Deshacer o amb les tecles
Control + Z Per últim, farem que els fotogrames de la nostra capa
arribin al fotograma 300. Simplement premem la tecla F5 per afegir més
fotogrames fins arribar al 300. A la capa li posarem el candau per bloquejar-la,
de manera que no es modifiqui per accident (a la línia de temps a la
dreta del nom fem clic sobre el segon puntet i apareixerà un candau
Fem clic
sobre l'escenari aquest es farà més gran. Si el volem reduir seleccionarem
l'opció reducir al costat de l'anterior. Ara podem dibuixar més
estels al voltant dels anteriors, recordant que hem de tenir activat el Pinzell.
Haurem de recordar que cada vegada que ens equivoquem desfem l'última
acció amb el menú Edición - Deshacer o amb les tecles
Control + Z Per últim, farem que els fotogrames de la nostra capa
arribin al fotograma 300. Simplement premem la tecla F5 per afegir més
fotogrames fins arribar al 300. A la capa li posarem el candau per bloquejar-la,
de manera que no es modifiqui per accident (a la línia de temps a la
dreta del nom fem clic sobre el segon puntet i apareixerà un candau ![]() ) Desarem el treball: Archivo -Guardar
) Desarem el treball: Archivo -Guardar
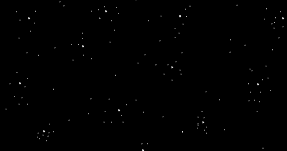
4. Crear la capa estel1:
Obrim el menú Insertar i triem capa.
Recordarem que només treballem sobre la capa que està selecionada
(el fons negre sota el nom) També ho podem fer fent clic sobre la icona
de la línia de temps ![]() Farem
doble clic a sobre i li canviem el nom per estel1. Hem de prémer
la tecla Intro per validar. L'objectiu és aconseguir dibuixar un estel
que vagi canviant de mida i reduint-se continuament per donar la sensació
que està brillant.
Farem
doble clic a sobre i li canviem el nom per estel1. Hem de prémer
la tecla Intro per validar. L'objectiu és aconseguir dibuixar un estel
que vagi canviant de mida i reduint-se continuament per donar la sensació
que està brillant.
El dibuix el podem fer amb l'eina Pincel i seleccionant diferents formes
de manera que tinguem un cercle blanc i una creu a sobre. Potser val la pena
augmentar la visió de l'escenari amb l'eina Zoom per poder treballar
millor. El resultat pot ser aquest: ![]()
Farem clic sobre la Herramienta Flecha ![]() que és la que podrà seleccionar l'objecte al qual li farem modificacions.
A continuació seleccionem el nostre estel fent un requadre al seu voltant.
Amb el botó dret del ratolí cliquem sobre el fotograma 1 de la
nostra capa (no sobre el número sinó sobre el puntet de sota)
i triem Crear interpolación de movimiento Veurem que apareix una
línia discontinua
que és la que podrà seleccionar l'objecte al qual li farem modificacions.
A continuació seleccionem el nostre estel fent un requadre al seu voltant.
Amb el botó dret del ratolí cliquem sobre el fotograma 1 de la
nostra capa (no sobre el número sinó sobre el puntet de sota)
i triem Crear interpolación de movimiento Veurem que apareix una
línia discontinua ![]() . Per
tal que l'estel vagi canviant de mida al llarg del temps seguirem el següent:
. Per
tal que l'estel vagi canviant de mida al llarg del temps seguirem el següent:
a) Fem clic sobre el fotograma 20 i després premem la
tecla F6 (la línia serà contínua un trosset) ![]()
b) Obrirem al menú Ventana - Paneles - Transformar que ens permetrà
canviar-li la grandària. Al panel activarem la casella restringir
i després li canviarem la mida per 50. Vigilem que estigui seleccionat
el fotograma 20 i prement la tecla Intro del teclat: l'estel s'haurà
reduït.
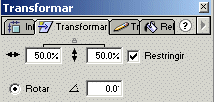 A continuació i per
a què augmenti repetim le dues operacions: seleccionem el fotograma 35
i després la tecla F6. Al panel li canviem la mida per 125 i premem la
tecla Intro. Així ho anirem fent 15, 20, ... 40 fotogrames segons el
nostre gust i també les diferents grandàries, fins arribar al
fotograma 300 on s'acaba la pel·lícula i podem tancar el panel
transformar . Per veure el resultat fem clic sobre el fotograma 1 i premem la
tecla Intro. Durant aquest procès els alumnes a vegades s'equivoquen
i seleccionen un fotograma d'una altra capa, provocant que el resultat sigui
diferent. En aquests casos desfarem les accions per tornar enrera) Abans de
continuar posarem el candau a la nostra capa i gravarem el treball.
A continuació i per
a què augmenti repetim le dues operacions: seleccionem el fotograma 35
i després la tecla F6. Al panel li canviem la mida per 125 i premem la
tecla Intro. Així ho anirem fent 15, 20, ... 40 fotogrames segons el
nostre gust i també les diferents grandàries, fins arribar al
fotograma 300 on s'acaba la pel·lícula i podem tancar el panel
transformar . Per veure el resultat fem clic sobre el fotograma 1 i premem la
tecla Intro. Durant aquest procès els alumnes a vegades s'equivoquen
i seleccionen un fotograma d'una altra capa, provocant que el resultat sigui
diferent. En aquests casos desfarem les accions per tornar enrera) Abans de
continuar posarem el candau a la nostra capa i gravarem el treball.
(Nota: si no ens agrada el resultat i volem crear la capa de nou, eliminem primer
aquesta fent clic amb el botó dret sobre el nom i seleccionant eliminar
capa)
Si el temps del taller ens ho permet podem crear més endavant altres
capes: estel2, estel3...
5. Crear la capa meteor1:
crearem un meteor que voli atravesssant tot l'escenari. Primer afegirem una
nova capa i li posarem el nom de meteor1. Amb l'eina Pincel dibuixarem
fora de l'escenari l'objecte que farà de meteor i que pot tenir un aspecte
semblant a aquest ![]() Seleccionarem
el dibuix amb l'eina Flecha i l'arrosseguem al lloc on vulguem que comenci
el seu vol (millor fora de l'escenari per tal que el pugui recórrer en
diagonal) El procés a seguir és el següent:
Seleccionarem
el dibuix amb l'eina Flecha i l'arrosseguem al lloc on vulguem que comenci
el seu vol (millor fora de l'escenari per tal que el pugui recórrer en
diagonal) El procés a seguir és el següent:
a) Fem clic amb el botó dret del ratolí sobre
el fotograma 1 de la nostra capa i triem Crear interpolación de movimiento
b) Seleccionem el fotograma 300 i després premem la tecla F6. Tornem
a fer clic sobre el fotograma 300 i mantenint premut el boto del ratolí
el desplacem cap al fotograma 75.
c) Ara arrossegarem el metor dibuixat fins a la posició on ha d'acabar
el seu recorregut, també fora de l'escenari, vigilant la forma que hem
donat a la cua del cometa per tal que segueixi un moviment convincent.
Posant-nos al fotograma 1 premem la tecla Intro i veiem el resultat. (També podem visualitzar-lo més gran combinant les tecles Control + Intro. Després vigilem de tancar la finestra i no el programa) Si ens agrada el resultat posem el candau a la capa i desem els canvis.
6. Crear la capa planeta: incorporarem
a l'escenari la fotografia del nostre planeta i la farem moure per l'escenari
canviant al mateix temps la seva grandària. (Prèviament haurem
obert amb el Paint Sho Pro la imatge per revisar que no tingui cap marc de color
al voltant. Si el té l'omplirem de negre per tal que a la nostra pel·lícula
no es vegi).
Primer de tot crearem una nova capa i li posarem el nom de planeta. Incorporarem
la nostra imatge a partir del menú Archivo - Importar... Des de
la finestra resultant cercarem la carpeta on tenim la nostra imatge al Servidor.
Apareixerà la imatge sobre el nostre escenari. Amb l'eina Flecha
activa fem clic amb el botó dret sobre la imatge i triem Escalar,
ara estarà envoltada de quadradets que esn permeterà canviar-li
la grandària. La farem bastant més petita i la col·locarem
en una cantonada de l'escenari
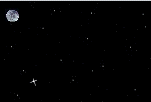 A continuació li hem
de produir el moviment i el canvi de grandària simultàniament
de la següent forma:
A continuació li hem
de produir el moviment i el canvi de grandària simultàniament
de la següent forma:
a) Fem clic amb el botó dret sobre el fotograma 1 i seleccionem Crear
interpolación de movimiento.
b) Fem clic sobre el fotograma 300 i després a la tecla F6. Ara desplaçarem
aquest fotograma fins al 150, que és on volem que acabi el moviment.
c) Tenint activada l'eina Flecha, deslacem el planeta cap al centre de
l'escenari.
d) Obrirem al Menú Ventana - Paneles el de transformar
i després d'activar l'opció restingir canviem la grandària
a 900. Premem la tecla Intro per veure el resultat, modificant de nou si no
ens agrada.
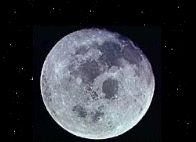
Posant-nos al fotograma 1 premem Control + Intro per veure el
resultat. Si ens agrada tanquem aquesta finestra (no el programa) i posem un
candau a la capa per desar els canvis després.
7. Crear capa tìtol: crearem
un títol que, igual que la imatge, es desplaci des d'un costat augmentant
la seva mida al mateix temps. Començarem creant la capa tìtol.
Farem clic a l'eina Texto ![]() i obrirem un rectangle a la part inferior dreta de l'escenari on podrem escriure.
Obrirem al menú Ventana- Paneles el de Carácter
i selecionem el tipus de lletra i el color (millor clar per a què resalti
sobre el fons negre); la mida que sigui petita (12) A continuació ja
podem escriure el títol. Farem clic a l'escenari fora del text i després
activarem l'eina Flecha. Ara podem seleccionar tot el text fent un requadre
al voltant. Igual que en casos anteriors obrarem com segueix:
i obrirem un rectangle a la part inferior dreta de l'escenari on podrem escriure.
Obrirem al menú Ventana- Paneles el de Carácter
i selecionem el tipus de lletra i el color (millor clar per a què resalti
sobre el fons negre); la mida que sigui petita (12) A continuació ja
podem escriure el títol. Farem clic a l'escenari fora del text i després
activarem l'eina Flecha. Ara podem seleccionar tot el text fent un requadre
al voltant. Igual que en casos anteriors obrarem com segueix:
a) Fem clic amb el botó dret sobre el fotograma 1 i seleccionem
Crear interpòlació de moviment.
b) Fem clic sobre el fotograma 300 i després a la tecla 300. Desplaçarem
aquet fotograma fins al 150, on acabarà el moviment.
c) Tenint activada l'eina Flecha, desplaçarem el títol
seleccionat fins a la part superior central de l'escenari.
d) Obrirem el panel Transformar i després d'activar l'opció
Restingir, canviarem la grandària a 800. Premem la tecla Intro
per veure el resultat, modificant de nou si no ens agrada. Si el text ens queda
descentrat el desplacem al lloc que ens interessi. Com abans posem el candau
a la capa i desem els canvis.
8. Crear capa text:
afegirem a la pel·licula un text explicatiu sobre el planeta de forma
que vagi apareixent des de sota de l'escenari una vegada hagi sorgit el títol
i la foto. Primer de tot crearem una capa nova amb el nom de text. A continuació
obrirem el document del Word on havíem guardat prèviament la informació.
Seleccionarem la part que ens interessi i la copiarem amb el menú Edición
- Copiar (o tecles Control + C). Tornarem a la finestra de
treball del Flash i seleccionarem l'eina Texto, per dibuixar un requadre
sota l'escenari on enganxarem el text copiat, amb el menú Edición
- Pegar (Control + V) Si obrim el panel Carácter
del Menú Ventana - paneles podem canviar la grandària i
el color de fons; per fer-ho hem de seleccionar el text primerament igual que
faríem al Word.
Aquí no necessitem el panel Transformar doncs no canvia la grandària,
però sí provocarem el seu moviment així:
a) Fem clic amb el botó dret sobre el fotograma 1 i triem
Crear interpolación de movimiento. Com que no volem que comenci
a aparéixer el text des d'aqui, desplaçarem el fotograma 1 fins
al 150, on acaben el títol i la imatge.
b) Fem clic al fotograma 300 i després a la tecla F6. Tenint l'eina Flecha
activada desplacem tot el text al Centre de l'escenari.
Posant-nos al fotograma 1 podem executar amb les tecles Control + Intro
per veure tot el resultat. Si ens agrada posem un candau a la capa i desem els
canvis.
Si volem que que no desapareguin el títol i/o la fotografia treiem el candau de la capa títol o planeta, fem clic al fotograma 300 i després a la tecla F6, així no desapeixeran. Hem de recordar de desar el treball després dels canvis.
Nota final: El mateix Flash ens crea diferents formats per la seva publicació. Hem d'anar al menú Archivo i triem Configuración de publicación... Mirem que estiguin activades les opcions Flash (.swf) i Flash (.html) Farem clic damunt el botó Publicar i després Aceptar.
El resultat final del treball es pot semblar a aquest: