TRACTAMENT DE LA IMATGE AMB PAINT SHOP PRO
Examinar
Per obrir les fotos és útil l'eina Archivo Examinar i seleccionar la carpeta on les tenim guardades. Es veuen totes a la vegada i es poden anar obrint seleccionant-les amb el ratolí a arrossegant-les cap a la part buida de la pantalla.
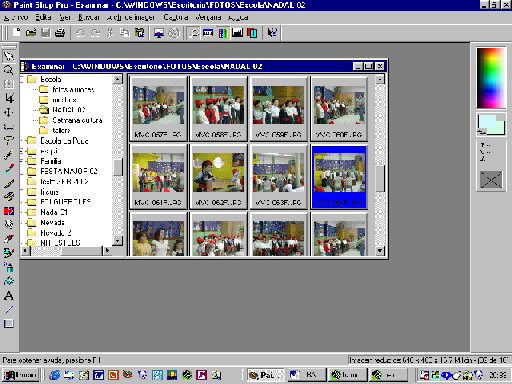
Les
fotos que fem amb la càmera digital tenen l'extensió .JPG
MIDES I RESOLUCIÓ
Una foto feta amb les càmeres digitals actuals tenen una resolució que va de 72 píxels per polzada (vol dir que en l'espai d'una polzada hi caben 72 punts de color)fins a 300 píxels per polzada. . Podem trobar-nos amb fotos d'alta resolució que "pesen" molt.
Si volem imprimir una foto de qualitat ens interessa que tingui la resolució alta,
és a dir, que en el mateix espai hi hagi més punts de color.
Però si el que volem és penjar una foto a internet ens interessa que pessi poc. Baixa resolució i mida.
REDUIR LA MIDA D'UNA FOTO
Anant a Imagen, Modificar tamaño podem canviar la resolució i/o la mida. Si la foto la volem imprimir ens interessa una resolució alta.
En aquest exemple d'aqui a sota es veu la mateixa foto, amb una resolució de 72 píxels i de 190 píxels. La diferència és que una ocuparia tot un full DinA4 i l'altra mesuraria 10x8 cm.
 |
 |
Observeu com al posar una resolució més gran (només cal clicar dins la finestreta de Resolución i escriure la que volem) ha disminuït la mida de la foto. Això és interessant només a l'hora d'imprimir les fotos, ja que a més resolució la qualitat és molt millor. L'espai de memòria que ocupa la imatge no ha canviat.
Si la imatge la volem per la pantalla (pàgina web, presentació en Power Point....) ens interessa que no ocupi gaire espai de memòria. Per reduir-la en tamany i espai que ocupa la farem més petita anant a Porcentaje del original o bé a Tamaño de Pixels

Per posar a la web la mida aconsellable és d'uns 10
o 12 cm. (uns 400 píxels).
Com més gran, més espai ocupen i triguen més temps
a "descarregar-se" (veure's a la pantalla)
EINES MOLT ÚTILS DEL PAINT SHOP PRO
Imprimir
diverses imatges en una mateixa pàgina.
Si volem imprimir moltes fotos diferents no cal fer-ho d'una en una, si en un full de paper n'hi caben més d'una. Una manera és crear un nou arxiu amb les mides d'un full de paper
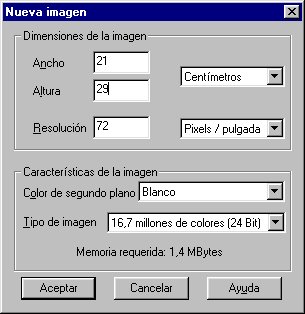
Un cop tenim el full blanc a la pantalla cal obrir les fotos que hi volem posar amb l'eina Archivo Abrir o bé anant a Archivo Examinar, seleccionant la foto que es vol. Un cop la tenim a la pantalla amb les mides triades fem un clic a l'eina Copiar (dos fulls de paper com els del programa Word)
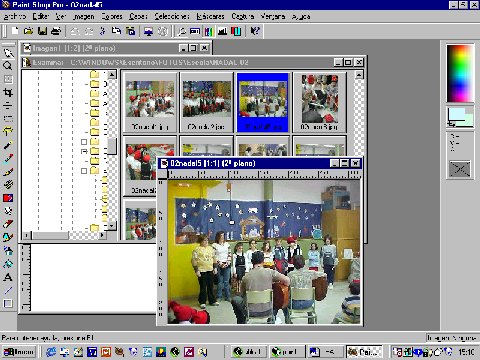
Quan tenim més d'un arxiu a la pantalla del Paint, el que té la barra superior de color blau és el que està actiu . Anem a enganxar la foto copiada al full blanc. Primer cal fer un clic de ratolí a la barra superior del full blanc, on hi ha el nom de l'arxiu que si no l'hem canviat serà Imagen1. El full blanc es posarà ara en primer pla. Anem a Editar Pegar Como nueva capa.

Ara la foto que havíem copiat ha quedat posada al centre del full blanc. Amb l'eina Movedor de la barra d'eines lateral la podem posar en el lloc del full que volguem.
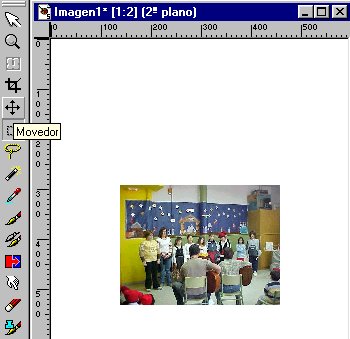
Per girar una imatge cal anar a Imagen Rotar i triar l'orientació i els graus que cal girar. Així podem aprofitar més l'espai del full de paper
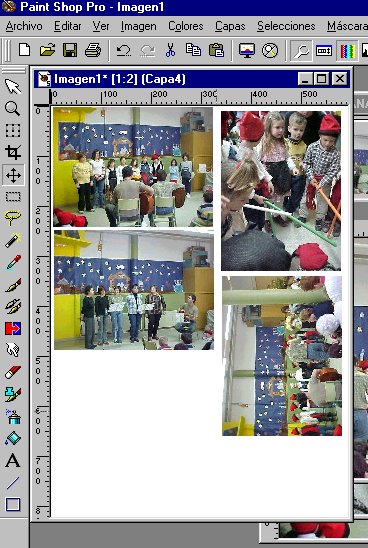
Un cop tenim totes les fotos disposades, ja podem imprimir. Des d'Archivo Preparar Página podem veure una vista prèvia de la impressió i modificar el que calgui. Després ja podem anar a Archivo Imprimir. Des d'aquí podem seleccionar impressora, les propietats de la impressora. Si volem imprimir amb paper de qualitat fotogràfica cal seleccionar-ho des d'aquí.
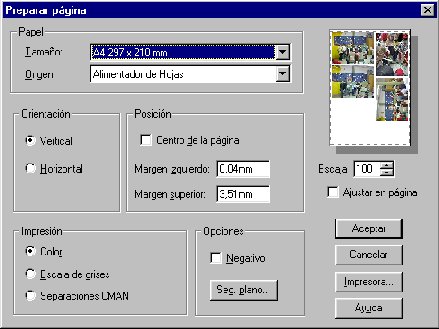
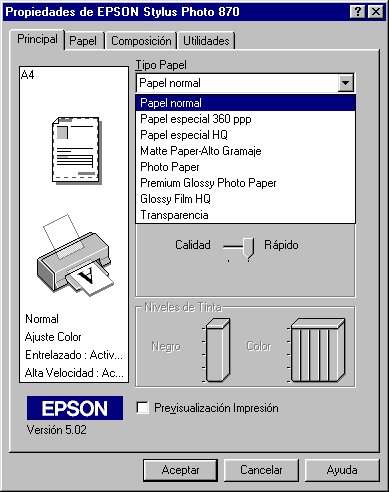
Cal tenir en compte que cada impressora té unes característiques diferents i que la finestra que us sortirà no serà la que aquí veieu.
