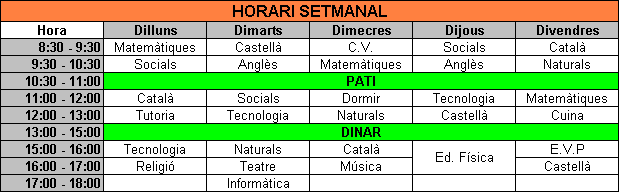Capítol 3 - Format de les cel·les
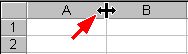 AMPLADA
I ALÇADA DE COLUMNES I FILES
AMPLADA
I ALÇADA DE COLUMNES I FILES
Si les dades que posem en una cel·la no hi caben, podem ampliar la columna corresponent posant el ratolí entre les lletres de la columna que volem ampliar i la següent, tal com es veu a la imatge, i arrossegant.
![]() ATENCIÓ: quan un número no hi cap apareixen aquests
símbols: ##########.
ATENCIÓ: quan un número no hi cap apareixen aquests
símbols: ##########.
També podem modificar l'alçada d'una fila de forma similar.
Si tenim diverses files o columnes seleccionades, al modificar l'alçada o amplada d'una d'elles, també modificarem l'alçada o amplada de les altres.
![]()
FORMAT DE LES CEL·LES
![]() ATENCIÓ: recordeu que abans de canviar el format de les cel·les,
cal seleccionar-les.
ATENCIÓ: recordeu que abans de canviar el format de les cel·les,
cal seleccionar-les.
La major part de les
possibilitats de configuració es troben a la barra d'eines de format.
Tot i que aquesta barra es pot configurar afegint o traient botons, la
configuració més habitual és semblant a la imatge
que teniu aquí sota.
![]()
Tipus, mida i estil
de les lletres de les cel·les
Les llistes desplegables que veiem al principi de la barra serveixen per canviar el tipus i la mida de les lletres de les caselles seleccionades.
Els tres botons que hi ha a continuació ens permetran canviar l'estil de les lletres: negreta, cursiva i subratllat.
Alineació
horitzontal
Els tres botons següents de la barra d'eines serveixen per canviar l'alineació: alineació esquerra, alineació dreta i centrat.
Més endavant veurem també com podem alinear en vertical i justificar.
El següent botó serveix per combinar i centrar, però això ho trobaràs explicat una mica més avall.
Moneda, percentatge,
milers i decimals
Els cinc botons que hi ha agrupats a continuació serveixen per:
- Posar el format moneda: els números de les cel·les seleccionades apareixeran amb el símbol de moneda i el nombre de decimals que tinguem configurat al Windows.
- Posar el format de percentatge: els números de les cel·les seleccionades apareixeran multiplicats per 100 i amb el símbol de percentatge (%).
- Posar el format de milers: separa els milers i els decimals amb el símbol (punt o coma) que tinguem configurat en Windows.
- Augmentar o disminuir el nombre de decimals.
Un cop hem assignat un d'aquests formats, l'única forma de recuperar el format anterior és amb l'opció desfer. Més endavant veurem que també ho podem fer amb l'oció Formato -> Celdas.
Línies de
les cel·les
El botó que sembla una finestra serveix per posar línies a les cel·les seleccionades amb l'estil que apareix al botó.
Si fem clic a la fletxeta, apareixerà una llista amb altres estils.
Més endavant veurem amb més detall la configuració de línies.
Color del fons i
del text de les cel·les
Els dos últims botons d'aquesta barra d'eines ens permetran triar el color de fons de les cel·les i el color del text.
Funcionen igual que el botó de les línies: fent clic al botó configurem el color que hi ha seleccionat; fent clic a la fletxeta podem seleccionar altres colors.
Altres possiblitats de configuració com la inclinació del text, altres formats numèrics, el sagnat, etc. les veurem en un altre nivell.
![]()
COMBINAR CEL·LES
De vegades necessitarem unir unes quantes cel·les per formar una de sola.
La forma més
ràpida de fer-ho és seleccionant les cel·les que
volem juntar i prement el botó Combinar y centrar ![]()
Aquest botó, a més d'unir les caselles centra el contingut, però podem canviar l'alineació amb les opcions vistes anteriorment.
![]() ATENCIÓ: si hi ha més d'una cel·la que contingui
dades, només es conservaran les de la cel·la ocupada que
es trobi més amunt i més a l'esquerra del rang seleccionat.
ATENCIÓ: si hi ha més d'una cel·la que contingui
dades, només es conservaran les de la cel·la ocupada que
es trobi més amunt i més a l'esquerra del rang seleccionat.
El nom de la cel·la que és combinació d'altres cel·les serà el de la cel·la de la cantonada superior esquerra del rang seleccionat.
Per desfer la combinació de cel·les cal seleccionar la cel·la combinada i desmarcar la casella Combinar celdas que trobaràs al menú Formato -> Celdas dins la pestanya Alineación.
![]()
EXERCICIS
![]() FES A LA LLIBRETA
FES A LA LLIBRETA
9 - Posa el ratolí sobre la línia que separa els botons de les columnes C i D. Dibuixa a la llibreta com apareix el cursor i explica per a què serveix.
10 - Quins formats de cel·la serveixen per modificar l'estil amb què apareixen els números? Dibuixa els botons que serveixen per posar aquests formats.
11 - Què vol dir combinar cel·les?
Què passa si combinem unes quantes cel·les que contenen dades?
![]()
![]() FES AMB L'ORDINADOR
FES AMB L'ORDINADOR
2 - Obre un full de càlcul nou i fes:
- Reserva la fila 1 per posar els encapçalaments de cada columna
- A la columna A, escriu els noms del mesos de l'any
- A la columna B, els dies que té cada mes
- Deixa la columna C en blanc però fes-la una mica més estreta
- A la columna D posa els noms de 6 companys de la classe
- A la columna E, les seves alçades en metres (per exemple: 1,65 o 1.65)
- Modifica si cal les amplades de les columnes per tal que es vegi tot el text que has escrit
- Escriu els encapçalaments de cada columna i posa'ls en negreta i centrats
- Canvia l'alçada de la primera fila
Guarda el full de càlcul a la teva carpeta, amb el nom Excel1.
A partir de la fila 15 fes el següent:
- Escriu el número 12345 en tres caselles diferents. En una, deixa'l tal com quedi; en una altra posa'l en format moneda; i en l'altra posa'l en format de milers.
- Escriu el número PI (3,141592) en tres caselles diferents. En una, deixa'l tal com quedi; en una altra augmenta el nombre de decimals; i en l'altra disminueix el nombre de decimals.
3 - Obre el full de càlcul de l'exercici anterior (Excel1) i fes l'horari del teu curs peró en una fulla nova (fixa't que a la part inferior del full hi ha diverses pestanyes: Hoja1, Hoja2...) .
Intenta que el format quedi el més semblant possible a la imatge següent.
Fixa't sobre tot en les alineacions del text i en que el títol, els patis i l'hora d'Educació Física estan posats en caselles combinades formades per varies caselles.
Posa també línies al voltant de les caselles.
Guarda el document quan acabis.
![]()