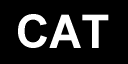 |
Per començar utilitzeu un senzill dibuix en blanc, on el negre sigui el color de
primer pla. Obriu el quadre de diāleg de Capes.
Utilitzeu l'eina Text i escriviu una paraula.
Així obtindreu una capa flotant, que podeu veure en el quadre de diāleg de Capes.
Podeu utilitzar l'eina Mou les capes i seleccions per
desplaįar la selecciķ cap on la vulgueu tenir. La podeu fixar sobre
la capa blanca que hi ha a sota fent clic fora de la selecciķ, mentre teniu
activa l'eina Mou.
Fixeu-vos que la forma del punter canvia a una āncora
quan aquest apunta fora de la selecciķ flotant i que la forma del
punter passa a ser un grup de 4
fletxes quan es troba dintre de la selecciķ.
Ara haurieu de tenir una capa
amb text negre sobre un fons blanc. Utilitzant
Capes > Colors > Inverteix obtindreu el negatiu,
tal i com es veu en l'exemple de l'esquerra. |
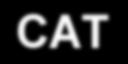
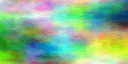 |
Ara distorsioneu la imatge una
mica (Filtres > Difumina > Difuminaciķ gaussiana a 5 pot ser un bon inici).
A continuació
afegiu una nova capa amb el fons blanc la usant el diāleg de
Capes. La nova capa es crearā sobre la capa
amb text, tapant-la totalment.
La nova capa passarā a ser la capa activa, en el diāleg de Capes
es mostrarā la miniatura de la capa envoltada en un fons blau.
Feu clic sobre el símbol de l'ull de la nova capa en el diāleg de capes.
Fent aixō la capa passarā a ser invisible i si torneu a fer clic, la capa
tornarā a ser visible.
Deixeu la
capa blanca visible i activa
Utilitzeu el filtre Plasma 2 (
Filtres > Composa > Núvols > Plasma
) per
donar una mica de color a aquesta capa.
Ara, el quadre de diāleg de
Capes
hauria de mostrar alguna cosa com aquesta:
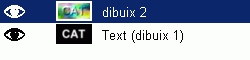
|
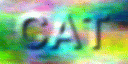 |
Ara va de bo: Utilitzeu el filtre Projecta
relleu ( Filtres > Mapa > Eleva )
escollint com a capa d'elevaciķ la capa amb el text.
Obtindreu la imatge de l'esquerra.
Ara (encara amb la capa amb plasma activa) seleccioneu l'opciķ
Capes > Māscara > Afegeix
una māscara de capa. Feu que la māscara
sigui blanca. Res no canviarā per ara, perō el quadre de diāleg
de Capes tindrā aquest aspecte:
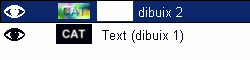
Podeu activar alternativament tant la māscara de capa com el dibuix
amb plasma fent
clic sobre la seva previsualitzaciķ en el diāleg de
Capes. |
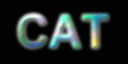 |
Activeu la capa amb el text. No cal que feu
invisibles les capes del damunt per a treballar en aquesta capa.
N'hi ha prou que l'activeu en el quadre de diāleg de Capes, fent clic damunt de la miniatura.
A continuaciķ feu Edita > Copia.
Tot seguit feu clic a la
māscara (blanca) de la capa de plasma, per activar-la.
Seleccioneu del menú l'opciķ Edita->Enganxa,
Obtenint així una capa flotant,
tal i com es mostra en l'exemple de diāleg de Capes segëunt:

Feu clic al botķ Ancora la
Capa del diāleg de Capes ,
per fixar la selecciķ flotant en la capa activa (que
en el nostre cas és la māscara de la capa amb plasma). Aixō us
deixarā en el següent escenari:
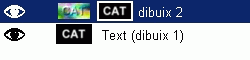
Les parts negres de la
māscara de la capa de plasma es
converteixen en parts transparents, i les parts blanques
continuen 100% opaques, els tons grisos sķn suaus transicions.
Aixō ho veureu més clar quan en el prōxim pas creem una capa
intermitja d'un altre color diferent del negre. |
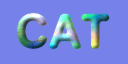 |
Ara creeu una nova capa i pinteu-la de qualsevol
color (amb l'ajuda de l'eina Cubell).
Utilitzeu les fletxes d'amunt i avall del diāleg de Capes
per ubicar la nova capa entre les dues capes preexistents:
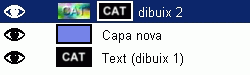
Veureu que la imatge del logo no té gaire contrast.
Per canviar-ho, seleccioneu de nou la māscara de la capa
de plasma.
Obriu el diāleg Caqpes > Colors > Nivells. Aquesta eina
és una de molt important! Jugueu amb els petits triangles
que veureu en els degradats grisos i observeu l'efecte que es
produeix a la imatge. Per ara, intenteu aconseguir alguna cosa com la
següent:
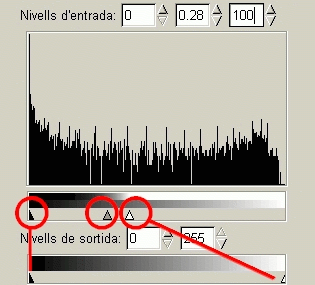
El que esteu fent aquí és afegir més contrast a la vora de la māscara, i
així donar més contrast a tot el dibuix. Es pot evitar que el dibuix tingui un contrast massa
sobtat deixant una suau transiciķ entre les parts opaques i
transparents de la capa.
|
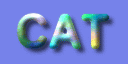 |
A continuaciķ feu clic al botķ Duplica la capa del diāleg de Capes,
per duplicar la capa amb el plasma i la māscara.
Tot seguit utilitzeu l'opciķ
Capes > Māscara > Aplica māscara de Capa
per així fusionar el plasma amb la māscara i quedar la imatge
amb les parts transparents ben definides. La māscara despareixerā.
Ara feu servir els botons de pujar i baixar capes,
per situar la nova capa sota la capa de plasma, la qual cosa
hauria de produir un resultat semblant a:
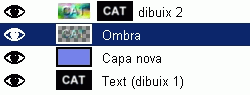
Assegureu-vos que el botķ de Deixa transparčncia estā actiu.
I pinteu de negre la
cōpia del logo (no cal que vagis amb compte; el botķ Deixa
Transparčncia només us deixarā pintar les parts opaques del
dibuix). El resultat serā aquest:
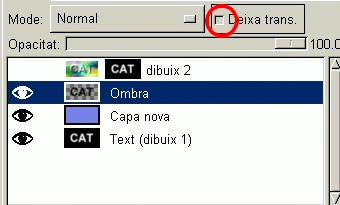
Ara deixeu el botķ de Deixa Transparčncia desactivat,
difumineu la capa Filtres > Difumina > Difuminaciķ gaussina .
A continuaciķ moveu la campa amb l'eina Mou alguns píxels cap a
la dreta i cap a baix.
Ajusteu la transparčncia amb la barra de
desplaįament de forma que s'apreciī el fons: acabeu
de generar l'anomenada ombra paralˇlela, que realįa forįa els
efectes 3D i es utilitzada molt sovint.
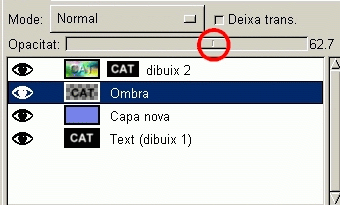
Ja estā fet! Ara divertiu-vos fent logos flotants! |
| |
Un consell addicional: Si voleu desar la feina que
heu fet, heu d'anar en compte!
El Gimp permet desar les imatges en
molts formats diferents; el seu número exacte depčn de les extensions que
tingueu instalˇlades.
Ara be, si voleu conservar les capes i tota la
informaciķ específica del Gimp, haeu d'utilitzar el seu format nadiu, el
XCF. En el nostre exemple li direm capes.xcf.
Un parell de conceptes importants:
1.- Si voleu comprimir un fitxer en el mateix moment de desar-lo,
utilitzeu el format GZIP. Així doncs, el fitxer que heu creat
el podeu anomenar capes.xcf.gz.
2.- Excepte en els formats XCF i GIF, quan es
procedeix a desar una imatge només es guarda la capa activa. |