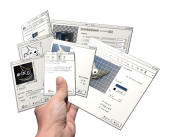
|
|
Retoc fotogràfic per a novells, amb el GIMPCurt i ràpid |
Acabeu d'instal·lar el GIMP(www.gimp.org) en el vostre ordinador i voleu començar a treballar ? L'objectiu d'aquest tutorial és ajudar a les persones novelles en la manipulació d'imatges a començar a utilitzar el GIMP, per fer els canvis més senzills. Però també us pot ser útil encara que ja hàgiu treballat en altres aplicacions semblants i voleu saber com s'aconsegueix el mateix amb el GIMP. L'objectiu final, doncs, és introduir-vos en els aspectes bàsics i les tasques més habituals, així us familiaritzeu amb el GIMP i us prepareu per fer coses més complexes.
Tothom té una primera vegada amb el GIMP. La primera vegada que vaig engegar el GIMP, vaig obrir el menú Fitxer, vaig fer clic a Nou i em va aparèixer a la pantalla una imatge de 256 x 256 píxels, jo no sabia que fer. Tots els exemples d'aquest tutorial parteixen d'una imatge que ja existeix i mai no comença en blanc, per això és bàsic saber com obrir una imatge amb el GIMP, anant al menú Fitxer -> Obre .
Totes les imatges d'aquest tutorial s'han extret de la web APOD, (Astronomy Picture Of the Day).
Continguts del tutorial:
Problema: Teniu un imatge molt gran i la voleu posar, que quedi bé, en una pàgina web?
El GIMP és una solució ràpida. Mireu el següent exemple, és una imatge de la galàxia Galàxia M51 extreta de APOD (10/7/2002).
|
|
Primer de tot cal destacar que el GIMP quan obra la imatge, automàticament la fa més petita, per tal que ocupi només l'espai d'una finestra. Realment la imatge no ha canviat de mida, només s'ha canviat la resolució de la vista. El GIMP fa un zoom per així poder veure tota la imatge. En la capçalera de la finestra es mostra la mida real de l'imatge (1008x720 píxels). En la capçalera també es pot veure el mode. Sempre que es treballin amb imatges, veureu que el mode és RGB. Si posa una cosa diferent (Indexat, o escala de grisos), aleshores cal que llegiu el capítol Canvia el mode i feu que el mode sigui RGB. Amb això trobareu una diferència en la qualitat de les vostres imatges. |
|
Per escalar la imatge heu d'anar al menú “Imatge” i seleccionar l'opció “Escala la imatge ...”. Cada cop que feu clic en una opció de menú que tingui “...”darrera el seu nom, us apareixerà un finestra diàleg. En aquest cas el diàleg per escalar la imatge. Si ja sabeu quina amplada ha de fer la imatge, poseu-la a dalt de tot del diàleg on posa “Amplada”. 300 píxels és una bona mida per una imatge en una pàgina web. Després de posar 300 en la casella corresponent a l'amplada, veureu que la casella alçada també canvia automàticament, en la imatge d'exemple us ha de donar 214 píxels. Normalment és millor que només doneu una alçada o bé una amplada, i que el GIMP us calculi l'altre mida, ja que sinó la imatge se us distorcionarà (més allargada en una dimensió que en l'altre). Un cop fet l'escalat en l'exemple us ha de sortir això. Pot ser voleu precisar centímetres en comptes de píxels. Per exemple voleu una imatge de 4 x 6 centímetres. Aleshores cal que seleccioneu centímetres en el selector de les unitats i poseu un 4 en la casella de l'amplada. Però si voleu que la imatge tingui una mida exacta tant en alçada com en amplada, suposem en aquest cas 200x200 píxels. Poseu 200 píxels en la casella de l'amplada, i obtindreu una imatge de 200 X 280 píxels, . Podeu veure la diferència entre escalar i escapçar, comparant la imatge anterior amb la següent escapçada de 200x200 píxels. Per aprendre a escapçar cal veure el capítol Escapça una part de la imatge . |
|
|
|
Si voleu escalar la imatge a 200x200 exactament, en comptes de 200x280. Heu de desactivar el càlcul automàtic de l'alçada. Per fer-ho cal de feu clic damunt del cadenat . Veureu que el cadenat queda obert. Ara us permet entrar qualsevol valor tant a l'amplada com a l'alçada.
|
Problema: Teniu vàries imatges en format JPG en la vostra pàgina web i necessiteu que es carreguin més ràpidament.
Hi han imatges que tenen massa definició i això fa que alhora de baixar-se per internet vagin lentes, sobretot per aquelles persones que no disposen de banda ample. Hi ha una manera de reduir el pes de la imatge JPG sense reduir la mida en píxels.
Actualment la capacitat de compressió dels JPG és impressionant; en aquest exemple farem servir una bonica imatge (i enorme) de Saturn treta de APOD (5/2/2002).
|
L'objectiu és posar aquesta imatge en una pàgina web, per tant el primer pas serà escalar la imatge a una amplada de 600 píxels. Si mireu la Informació de la imatge veureu que el pes total de la imatge és 18,7 MB. Per tant el següent pas serà reduir-ne el pes utilitzant l'opció “Anomena i desa ...” del menú “Fitxer”. Quan apareixi el diàleg escriviu un nom de fitxer que acabi amb l'extensió “.jpg” o bé “.jpeg”, per exemple podeu posar “saturn.jpg”. |
|
|
Si tot ha anat bé, ha d'aparèixer el diàleg “Desa com a JPEG”. Si en comptes d'aquest veieu el diàleg "Exporta el fitxer" aleshores us caldrà canviar el Mode de la imatge. Qualsevol altre tipus d'error voldrà dir que li heu donat un nom de fitxer amb l'extensió “.jpg”mal escrita. En el diàleg “Desa com a JPEG” veureu una control de qualitat. Un valor de 85 significarà que es desarà la imatge amb només el 85 % de la qualitat original. Al prop d'aquest control veureu la mida en bytes amb què es desarà el JPG si accepteu desar-ho amb aquesta qualitat. Sota d'aquest control també hi ha una casella de “Visualització prèvia (en la finestra de la imatge)”. Quan està marcada aquesta casella aleshores a mesura que toqueu el control de qualitat, en la finestra de la imatge podreu veure com va perdent o guanyant qualitat.
|
|
|
|
En l'exemple proposat, podeu reduir la qualitat de la imatge fins al 3%. Com podeu veure la imatge ara pesa només 21 Kb dels 18700 Kb inicials, però per contra la imatge no es veu gens bé.
|
|
Com podeu veure hi ha un compromís entre qualitat i pes, que heu d'escollir vosaltres, i si pot ser amb l'opinió d'altres persones. En l'exemple la opció escollida és una qualitat del 42%, amb un resultat com aquest . Podeu comparar diverses altres opcions en aquesta pàgina. I així la gent que tingui una connexió a internet lenta podrà veure la diferència de velocitat en carregar una i altre imatge. |
|
Problema: Teniu una imatge de rectangular i la voleu fer quadrada, no la podeu encongir perquè quedaria distorsionada, per tant és millor eliminar les parts buides.
Hi ha dues maneres d'escapçar una imatge. Podeu utilitzar l'eina d'escapçar del plafó d'eines o bé podeu anar al menú “Eines > Eines de transformació > Espaça i canvia la mida”.
Per aquest exemple es farà servir la següent fotografia APOD, 8/11/2002, NGC 6369: La Petita Nuvolosa Fantasma.
|
|
Un cop seleccionada l'eina d'escapçar del plafó d'eines, heu de fer un clic allà on voleu escapçar i sense deixar el botó del ratolí estirar la selecció fins arribar a l'altre extrem. Veureu que s'enfosqueix la part de la imatge que queda fora de la selecció, i que a part apareix el diàleg d'escapçat i canvi de mida. En aquest diàleg podeu introduir directament la posició i les dimensions de l'àrea a retallar, o bé amb el ratolí podeu modificar els extrems de l'àrea directament sobre la finestra de la imatge. |
|
Com que l'objectiu de l'exemple és fer un quadrat, utilitzeu el diàleg per posar que l'amplada i l'alçada és de 900 píxels. Un cop fet això veureu això .
|
|
|
|
Tal com es veu en l'exemple, cal centrar millor la part a retallar. Per això cal arrossegueu els extrems inferior esquerra o bé superior dret, així podreu moure la selecció sense que li canvii la mida. En canvi si arrossegueu els extrems superior esquerra o bé l'inferior dret el que fareu és canviar la mida de la selecció, que ara no interessa. |
|
|
|
|
Un cop trobeu el lloc perfecte feu clic al botó “Escapça”del diàleg i veureu finalment la imatge sense les parts que no interessaven. |
Problema: Voleu obtenir informació de la imatge: mida, pes, etc...
La imatge en aquest cas és la de tres galàxies desordenades (APOD 13/11/2000).
|
Obriu el menú “Visualitza > Finestra d'informació. Per tal que us surti el diàleg amb tota la informació sobre la imatge. Molta d'aquesta informació ja apareix en altres llocs, però amb aquesta opció la teniu tota recopilada. |
|
|
Els usuaris novells podeu ignorar simplement tot el que fa referència a la “Mida d'impressió” i a la “Resolució”, ja que aquesta informació es grava en la imatge per tal que les impressores en facin cas, però la majoria d'impressores no n'hi fan, per tant vosaltres també podeu fer el mateix. Tot i així, com més treballeu en gràfics per ordinador, més útil trobareu tota aquesta informació. |
|
Problema: Voleu afegir un text a la imatge però us trobeu que la lletra no es veu bé o bé voleu passar un filtre a la imatge però el filtre treballa en escala de grisos i la vostre imatge no.
Aquests problemes solen ser culpa del mode de la imatge. Primer de tot cal que us assegureu que el mode de la imatge és RGB en comptes d'indexada.
Els modes Indexat o RGB fan referència a la forma amb què es desen els colors dels píxels de la imatge. Les imatges indexades, pesen poc, perquè només tenen una paleta de 256 colors, i aleshores a cada píxel en comptes de definir quin color té, es diu només quin dels 256 possibles colors té. Això fa que les imatges indexades no siguin la millor forma de treballar amb fotografies. En comptes d'això es treballa amb RGB, on per cada píxel es defineix quin color es vol, i de colors n'hi ha milions.
En aquest exemple s'agafarà una imatge indexada, bastant antiga de quan les connexions a internet eren molt lentes i es treballava amb imatges indexades per així accelerar les baixades. En concret és una imatge de la terra tirada des de l'Apollo 17, i que es va publicar en la web de OAPOD 22/6/1995 i 26/10/1997.
Canvia a mode RGBNomés cal que en el menú “Imatge > Mode” seleccioneu l'opció “RGB”.
|
|
Canvia a mode IndexatCanviar a indexat, és un xic més complicat. En aquest cas cal partir de la imatge RGB de la terra, extreta de l'Observatori de la terra (NASA). Seleccioneu l'opció “Indexat...” del menú “Imatge > Mode”, per tal que us aparegui el diàleg per indexar la imatge. Feu cas dels valors per defecte i premeu el botó “D'acord”.
|
|
Passar de mode RGB a Escala de grisosLa forma més ràpida de convertir una imatge a banc i negra és seleccionar el mode escala de grisos. Seleccioneu “Escala de grisos” del menú “Imatge > Mode”. Tot i així per aconseguir fotografies en blanc i negre d'alta qualitat el GIMP té opcions millors que no es tractaran en aquest manual. |
Problema: Voleu fer que una persona o objecte miri cap a la direcció oposada.
Utilitzeu la imatge APOD, 14/11/2002 .
|
|
Seleccioneu l'eina “Volteja” del plafó d'eines o bé seleccioneu “Volteja” en el menú “Eines > Eines de transformació”. Si ara feu un clic damunt de la imatge veureu com la imatge volteja horitzontalment. Si voleu que ho faci verticalment heu de fer clic mentre premeu la tecla Control.
|
|
Per tal que voltegi verticalment, també ho podeu especificar en les opcions de l'eina. Si no teniu aquest plafó a la vista, el podeu engegar seleccionant “Opcions de l'eina” en el menú “Diàlegs”. Per cert que és un bon consell que tingueu sempre visible aquest diàleg “Opcions de l'eina” ja que com més utilitzeu el GIMP se us farà més imprescindible. Fent servir l'eina de voltejar podreu aconseguir aquestes imatges. |
|
Problema: Quan vas fer la foto la vas tirar amb la càmera girada verticalment, i ara vols girar 90 graus la fotografia.
Agafeu la imatge APOD 8/10/2003, on es mostra la galàxia del barret. L'objectiu és girar-la perquè es veigi igual com es veu des de la terra.
|
Amb el GIMP això ho podeu fer simplement seleccionant l'opció “Gira 90 graus” del menú “Imatge > Transforma”. Fixeu-vos que sempre es gira en el sentit del rellotge, i que fer una rotació de 180 graus és el mateix que voltejar verticalment. Si a part de girar, s'escapça la imatge aleshores s'obté aquesta magnifica fotografia . |
Disfruteu del GIMP i de tot el que pot fer. Tothom que fa servir el GIMP ha sigut novell al principi. És molt possible que un cop heu aprés a fer anar les operacions bàsiques amb aquest tutorial, vulgueu fer molt més. El GIMP és una eina molt potent i encara hi han molts altres tutorials que us ensenyaran a fer el que us heu imaginat. Si us ha agradat manipular les imatges amb aquestes operacions tan simples, segurament en voldreu saber més, tal com em va passar a mi.
Autor del tutorial en anglès: Carol Spears (http://carol.gimp.org)
|
|
|
|