2. Manipulació de imatges
Tècniques d'extracció d'imatges per a la manipulació d'imatges amb Fireworks
En aquestes pràctiques aprendrem com obtenir vores dures o suaus en eliminar àrees no desitjades d'una imatge amb Fireworks. Difuminat crea un efecte de transparència dels píxels seleccionats. Utilitzar el comandament de fondre, pot establir quantitats diferents fos en l'inspector de propietats i veure els resultats abans d'anular la selecció dels píxels. La imatge de sota mostra com hem fos la imatge en 2 mètodes diferents.
 |
 |
Mètode 1: Vareta màgica |
Mètode 2: Eina Llaç |
Extracció d'una part d'una imatge amb Fireworks
En el disseny d'imatges sovint no es necessari veure certes parts d'una imatge, o bé, només necessita una part determinada. Per a això es pot utilitzar l'efecte d'alleugeriment de Fireworks. Bàsicament alleugerir elimina l'acabat irregular d'una imatge editada per donar-li un esvaniment en el radi de píxels. Aquest efecte fa que les imatges destaquin i es vegin realment professionals. Hi ha tres mètodes diferents per alleugerir la imatge. S'enumeren a continuació:
Pràctica 20
Mètode 1: Vareta màgica.
En aquest mètode, vostè va a una ploma d'imatge mitjançant l'eina Vareta màgica. Aquest mètode és útil quan el fons de la imatge és gairebé constant i la part necessària destaca. En el següent exemple, el color de fons és negre pel que podem separar fàcilment la imatge de la noia de la mateixa. Bàsicament, anem a eliminar les parts no desitjades de la imatge amb l'eina vareta màgica i després suavitzar l'acabat irregular amb l'eina goma d'esborrar.
- Obrir un nou arxiu de Fireworks i veu a Fitxer>> Importació (Ctrl + R), la imatge que voleu afegir en el disseny. El nostre exemple és el següent:

- Seleccioneu l'àrea de fons negre que voleu eliminar fent servir l'eina Vareta Màgica
 i ajusteu el nivell de Tolerància, com a 8 i Borde com Suavitzat. La Tolerància representa la gamma tonal de colors que es selecciona en fer clic a un píxel amb l'eina de vareta màgica (Pot variar d'una imatge a una altra). El nivell de tolerància es mostra a la finestra de Propietats (Finestra>> Propietats). Després de seleccionar l'àrea de manera satisfactòria, elimineu-lo. Vegeu la següent il lustració que mostra com establir el nivell de tolerància:
i ajusteu el nivell de Tolerància, com a 8 i Borde com Suavitzat. La Tolerància representa la gamma tonal de colors que es selecciona en fer clic a un píxel amb l'eina de vareta màgica (Pot variar d'una imatge a una altra). El nivell de tolerància es mostra a la finestra de Propietats (Finestra>> Propietats). Després de seleccionar l'àrea de manera satisfactòria, elimineu-lo. Vegeu la següent il lustració que mostra com establir el nivell de tolerància:

- Un cop hagueu eliminat la zona no desitjat haureu d'obtenir una imatge similar a la que es mostra a continuació, les vores dentates i desiguals.
Heu d'eliminar els punts que puguin quedar fora de la imatge amb la goma d'esborrar.

- Ara necessitem per suavitzar les vores fent servir l'eina Goma d'esborrar.
 Utilitza la goma d'esborrar rodona amb una mica d'opacitat (per exemple, 50) i la suavitat de les arestes (per exemple, 10). La imatge de dalt mostra com les vores són allisades amb l'eina goma d'esborrar i la imatge final amb les vores suavitzades es mostra a continuació.
Utilitza la goma d'esborrar rodona amb una mica d'opacitat (per exemple, 50) i la suavitat de les arestes (per exemple, 10). La imatge de dalt mostra com les vores són allisades amb l'eina goma d'esborrar i la imatge final amb les vores suavitzades es mostra a continuació.

Com a resultat hem colocat la imatge obtinguda en un context diferent.
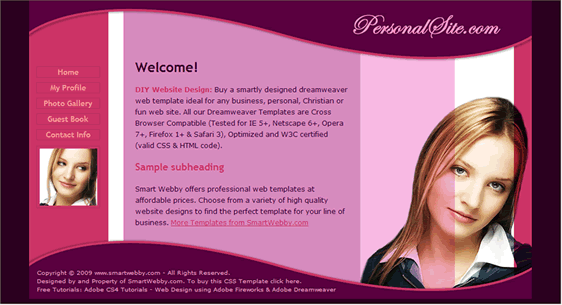
Informació d'interès:
- Treballar la imatge a major resolució del que vostè necessita. Això assegurarà que l'efecte es veu forta en reduir la seva grandària.
- Sempre deseu les imatges curosament extrets per al seu ús futur o de referència.
Pràctica 21
Mètode 2: Eina llaç.
Vegem un altre mètode d'extracció de la imatge: amb l'eina Llaç. Seguiu els passos que s'indiquen a continuació:
- Pas 1: Obriu la imatge que ens voldrieu editar, en el nostre exemple és la seguent:
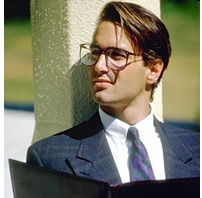
- Pas 2: Seleccioneu l'àrea que voleu Fondre utilitzant una o més de les eines de mapa de bits (el 4 es mostra a continuació i la vareta màgica groc sota de l'eina de marc). L'eina Llaç i la vareta màgica (selecciona una secció de color es fa clic sobre) són molt útils per afinar el seu esquema.
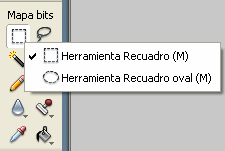
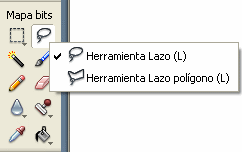
Nota: Mantingueu premut el botó de Majúscules si vols fer seleccions múltiples dins de la imatge i mantenir la tecla Alt premuda si voleu restar les seleccions en la imatge.
- Pas 3: Una vegada que has dibuixat / seleccionar l'àrea a extreure, comprovar si la selecció és el que vols eliminar. Si no, és a dir, l'àrea seleccionada és la que voldires guardar, feu clic al botó dret al damunt de la selecció i seleccioneu Modificar requadre >> Selecciona invers (Ctrl + Shift + I).
- Pas 4: Ara esteu a punt per aplicar l'eina de fondre. Feu clic dret sobre la selecció, una vegada més, i de la llista emergent seleccioneu Modifica Requadre>> Fondre. Dona el radi de la ploma en píxels (menys per a més nitidesa de les plomes i més per un auagment de la decoloració). Fes una ullada a la captura de pantalla de sota per veure aquest pas:
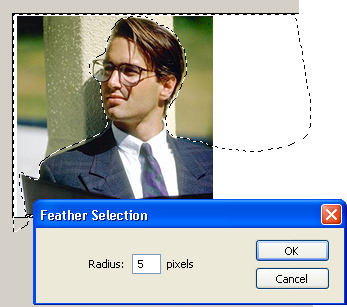
- Pas 5: Ara fes clic per esborrar el que no l'àrea que no vols (seleccionat) i la imatge que et quedarà estarà suavitzada correctament.

Informació d'interès:
- Per a una imatge més nítida dona un radi de 5 i selecciona esborrar dos cops.
- Per un suavitzat adicional (molt útil en collages) escolleig un radi de 30.