| Bloc A |
Formació TIC en centres educatius
|
|
||||||
| Pràctica A153. El NetMeeting | |
|
Pràctica que treballa la configuració del programa NetMeeting que permet establir comunicació entre les màquines que integren la xarxa. |
|
| Desenvolupament de la pràctica | |
|
|
El NetMeeting és una aplicació que Microsoft distribueix juntament amb l'Internet Explorer, i que està pensat per treballar amb Internet en contacte amb altres usuaris i/o en xarxa local entre ordinadors. |
| Què es pot fer? | |
| En xarxa permet establir comunicació entre les
màquines que la integren; visualitzar en pantalla totes les màquines de
la xarxa, les aplicacions que decidim compartir durant la sessió.
Les eines de col·laboració que incorpora són: la conversa i la pissarra, el compartiment d'aplicacions i la col·laboració en treballs de tipus cooperatiu. |
|
| On el podeu trobar? | |
| El NetMeeting versió
2.11 el trobareu a tots els ordinadors que hagueu restaurat amb els
CD-ROM de restauració distribuïts a les Jornades Argo de primària
(curs 99-00).
Si no hi és, cal instal·lar-lo. L'Internet Explorer 5 el podeu trobar al CD-ROM de Materials de Formació, dins de la carpeta eines. |
|
| Metodologia de treball | |
Disposa de dos nivells de treball:
|
|
| Consell en la metodologia de treball | |
|
És convenient realitzar totes les operacions amb el NetMeeting
centralitzades en una mateixa màquina, preferiblement el Servidor. Des
d'aquesta màquina inicieu la sessió de treball amb les altres, trucant-hi,
compartint aplicacions, col·laborant i, finalment, tanqueu la sessió.
|
|
| Maquinari necessari | |
| Per poder treballar amb el NetMeeting, cal disposar com a mínim d'ordinadors 486 DX2 i del Windows 95. L'aplicació instal·lada a cada ordinador de la xarxa. | |
| El primer cop que executeu el NetMeeting versió 2.11 | |
La primera vegada que executeu NetMeeting
heu de passar per una sèrie de pantalles de configuració:
|
|
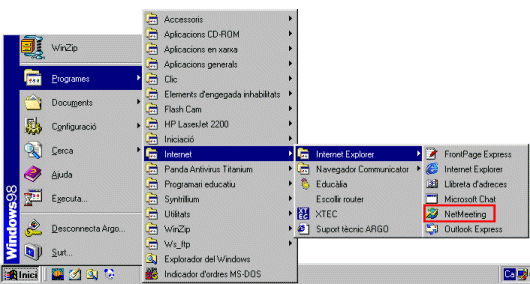 |
|
|
Figura 1 |
|
|
|
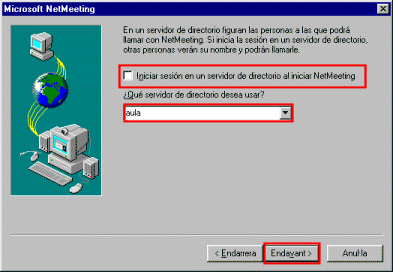 |
|
|
Figura 2 |
|
|
|
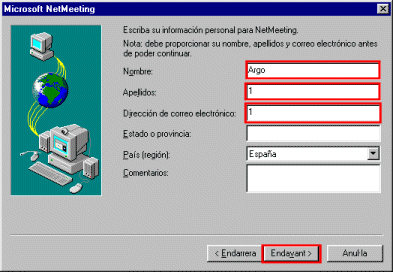 |
|
|
Figura 3 |
|
|
|
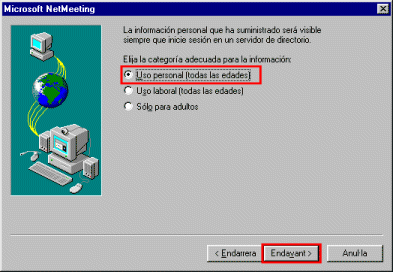 |
|
|
Figura 4 |
|
|
|
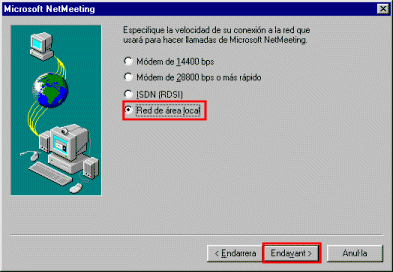 |
|
|
Figura 5 |
|
|
|
| Configurar el NetMeeting v. 2.11 | |
|
Abans d'establir comunicació amb altres màquines, cal finalitzar la configuració: Ordinador Servidor
|
|
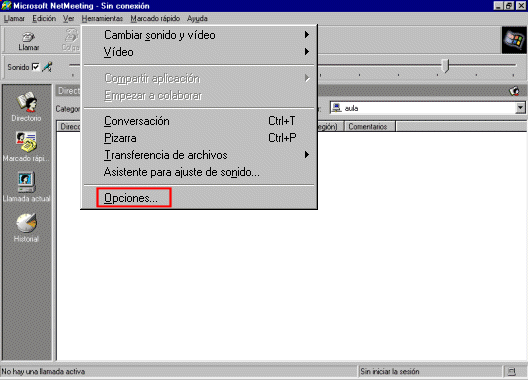 |
|
|
Figura 6 |
|
|
|
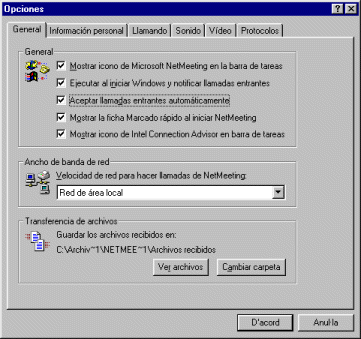 |
|
|
Figura 7 |
|
|
|
| Ordinadors Clients | |
|
|
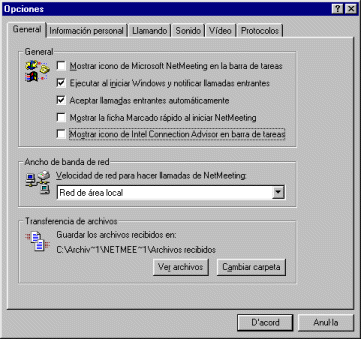 |
|
|
Figura 8 |
|
|
|
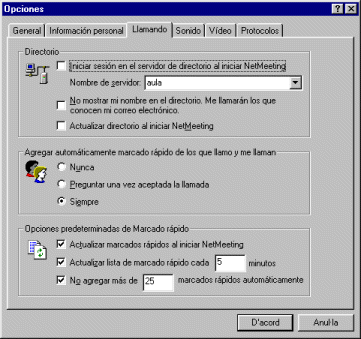 |
|
|
Figura 9 |
|
|
|
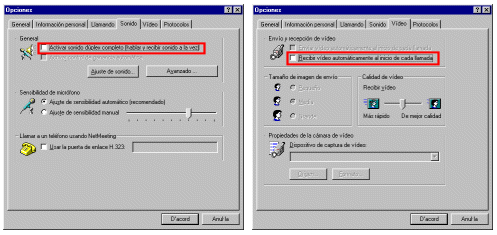 |
|
|
Figura 10 |
|
| Com connectar en xarxa | |
| Tant des de la barra de menús com des de la d'eines, podeu establir comunicació amb altres màquines de la xarxa, només cal Llamar. | |
|
|
|
| Us demanarà que indiqueu a quina màquina, podeu trucar l'altra màquina pel seu nom a la xarxa (Argo2, ...) o bé per la seva IP (192.168.0.101, ...); evidentment, és més clara la primera opció. | |
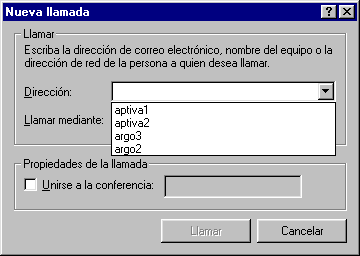 |
|
| És convenient centralitzar aquesta tasca en el Servidor. A mesura que truqueu a cada màquina, aquesta s'incorpora a una llista de l'Aula dins del menú desplegable Dirección. En connexions futures, ja no caldrà tornar a escriure el nom de cada màquina. Quan hi truqueu, aquestes responen automàticament entrant en comunicació, sense necessitat d'anar a executar el NetMeeting a cada ordinador. | |
|
Un cop s'ha trucat a cada màquina i s'ha obtingut resposta, a tots els monitors a la part central de la pantalla en la visualització Llamada actual, podreu veure tots els ordinadors connectats a la sessió de treball, amb el seu nom a la xarxa, si tenen operatiu l'àudio i/o el vídeo, les propietats de la connexió i la seva situació en relació al compartiment de recursos de cada màquina. Les altres visualitzacions (Directorio, Marcado rápido i Historial) no tenen un interès especial en xarxa local. Pel que fa a la barra d'eines, un cop heu connectat (Llamar), són:
|
|
| Què i com compartir | |
|
Podeu compartir qualsevol aplicació que funcioni amb el Windows 95 o 98, com per exemple, el Word, un CD-ROM o bé un navegador d'Internet. Cal que executeu les aplicacions escolllides des de fora del NetMeeting. Després, indiqueu les que vulgueu compartir. De tota manera, s'ha de tenir en compte que els fitxers de so només els escoltareu a l'ordinador on s'està executant l'aplicació. Tingueu en compte que la a visualització d'animacions i de vídeos consumeix molts recursos dels ordinadors i de la xarxa i, en conseqüència, provoca molts problemes. És convenient compartir només aplicacions del Servidor com el Word, el Paint Shop Pro, el Netscape o fins i tot un CD-ROM, com per exemple el Galí, que utilitzarem com a exemple tot seguit. |
|
| Exemple de compartir el CD-ROM Galí | |
Per poder compartir i posteriorment
col·laborar en la utilització del Galí, cal que hagueu realitzat els passos
següents:
|
|
| Què passa als clients? | |
| A la barra de tasques de tots els
ordinadors clients apareixerà l'aplicació que compartim.
|
|
|
|
|
| Això indica als usuaris que poden accedir a una aplicació compartida de l'ordinador Servidor i, per tant, només caldrà que hi facin clic per visualitzar-la. Cada acció realitzada pel Servidor podrà ésser observada a la resta de monitors, sense possibilitat d'intervenció. Tot seguit, podeu activar l'eina Colaborar, de manera que a partir d'aquest moment tots els usuaris, de forma ordenada, poden prendre el control de l'aplicació fent-hi un doble clic. | |
| Què veurem a les pantalles? | |
|
A totes les màquines el NetMeeting mostrarà una pantalla similar. Es mostra novament els ordinadors connectats, si tenen àudio i vídeo activats, les propietats de cada màquina. Però ens interessa especialment la indicació de la darrera columna, en la qual podeu observar diverses situacions:
|
|
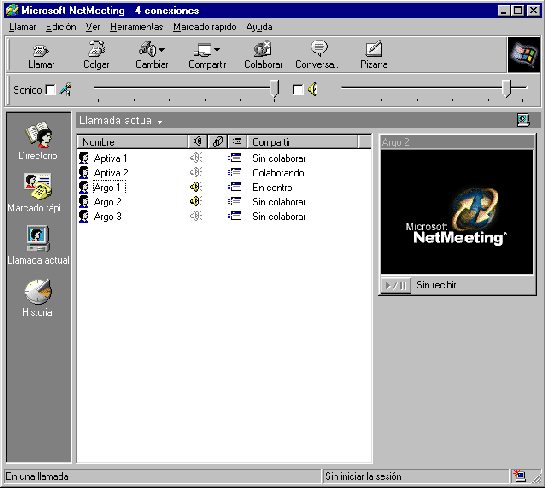 |
|
| Un cop finalitzada la sessió de treball, si s'ha realitzat algun treball cooperatiu amb una aplicació compartida i en col·laboració, deseu-lo des de qualsevol de les màquines. Finalment, només cal que feu Colgar al Servidor. | |
|
Aquesta pràctica està basada en la Revista
del Sati.
|
|