| Bloc B |
Formació TIC en centres educatius
|
|
||||||
| Pràctica B22. Importar un full de càlcul Excel i introduir fórmules bàsiques | |
|
|
|
|
|
Abans de realitzar la
pràctica, caldrà executar el fitxer B22.exe
Aquest fitxer us permet crear, en el vostre ordinador, una carpeta anomenada tic\blocb, amb els fitxers necessaris pel desenvolupament de la pràctica. |
| Desde el programa OpenOffice.org Calc es pot importar qualsevol full de càlcul elaborat amb el programa Excel (són fitxers amb l'extensió xls). Una vegada importat, podeu desar-lo amb el format OpenOffice.org Calc (extensió ods). | |
Altres procediments a fer en aquesta pràctica, a més a més, dels exposats anteriorment:
|
|
| Desenvolupament de la pràctica | |
|
|
|
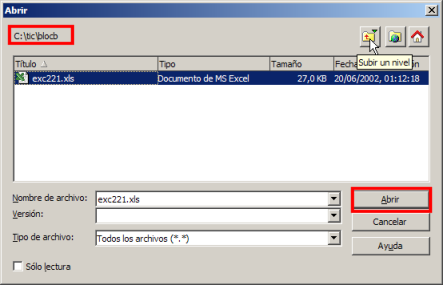 |
|
Figura 1 |
|
Desar el full de càlcul en format OpenOffice.org Calc
|
|
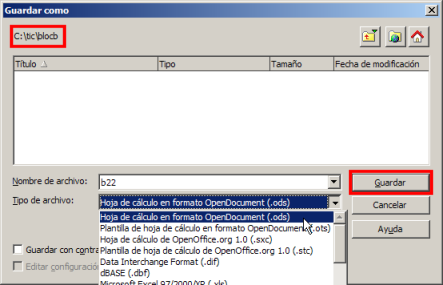 |
|
Figura 2 |
|
Introduir fórmules bàsiques en un full de càlcul
|
|
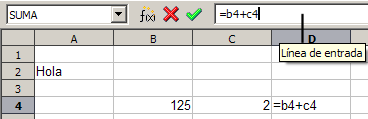 |
|
Figura 3 |
|
|
|