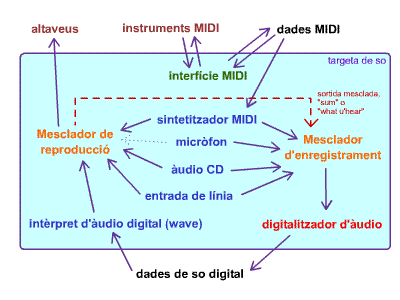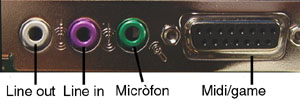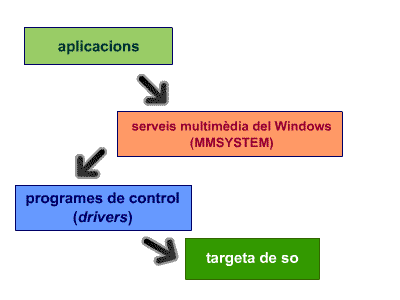|
|
L'objectiu d'aquesta pràctica és conèixer el funcionament
de la targeta de so del PC i els components de l'entorn operatiu Windows
que serveixen per controlar-la.
|
| |
|
 |
La targeta de so |
| |
|
| |
La targeta de so és un dispositiu electrònic encarregat
d'efectuar diverses funcions multimèdia. En alguns ordinadors PC
és realment una "targeta" col·locada als connectors
d'expansió, tot i que cada vegada és més freqüent
que es trobi integrada a la placa base.
Les targetes de so acostumen a tenir set elements bàsics:
- Mesclador d'enregistrament
Rep els senyals elèctrics provinents dels diversos components
i connectors de la targeta i els barreja en una única ona elèctrica.
- Mesclador de reproducció
També rep els senyals dels diversos components i connectors,
els barreja en un de sol, l'amplifica i l'envia pel connector de sortida.
Si en aquest connector hi ha endollats uns altaveus o uns auriculars,
el senyal elèctric es convertirà en so.
- Digitalitzador d'àudio
Llegeix el senyal elèctric generat pel mesclador d'enregistrament
i el converteix en una seqüència de xifres numèriques.
- Intèrpret d'àudio digital
Converteix les xifres numèriques en un senyal elèctric
anàleg a una ona de so, que s'envia cap al mesclador de sortida.
- Interfície MIDI externa
Permet connectar-hi un cable especial que es pot endollar a un teclat
o a qualsevol altre instrument musical MIDI, i enviar-li (o rebre d'ell)
missatges numèrics que tenen un significat equiparable al dels
símbols que es poden dibuixar en una partitura.
Al connector de la interfície MIDI s'hi pot endollar també
una palanca de jocs ("joystick") o, amb un adaptador especial,
les dues coses alhora: la palanca de jocs i el cable MIDI. Cal advertir
que el MIDI no té res a veure amb el funcionament d'un joystick,
tot i que les dues funcions comparteixin el mateix connector, .
- Sintetitzador MIDI intern
Rep els missatges numèrics codificats en sistema MIDI i els transforma
en un senyal elèctric anàleg a una ona de so, que s'envia
cap als mescladors. De fet, actua com una petita orquestra de músics
que converteixen en so les instruccions escrites en una partitura.
- Altres connectors
Les targetes de so acostumen a tenir connectors que poden rebre el so
provinent de dispositius externs ("line in"), de la unitat
de CD-ROM o DVD ("cd-audio"), del mòdem, de l'altaveu
intern de l'ordinador ("PC speaker") i d'algun altre dispositiu
intern ("aux-in").
En aquest esquema podem veure com funcionen les connexions internes en
una targeta de so estàndard:
|
| |
|
| |
|
| |
Components i connexions de la targeta de so
|
| |
|
| |
L'esquema s'ha simplificat, ja que normalment hi ha uns quants components
més.
La connexió del micròfon amb el mesclador de reproducció
acostuma a estar inhabilitada, per evitar que pels altaveus surti constantment
el soroll que capta el micròfon.
La fletxa discontínua vermella representa una connexió
que pot rebre el nom de "sortida mesclada", "sum"
o "wat u'hear". Aquesta connexió fa possible enviar al
mesclador d'enregistrament exactament el mateix que s'està enviant
als altaveus, i resulta molt útil per a capturar àudio des
de programes que no donen aquesta opció.
Alguns models més avançats de targetes de so poden tenir
altres funcionalitats afegides, com ara entrada i sortida directa d'àudio
digital ("digital-in" i "digital-out"), un sintetitzador
MIDI addicional d'alta qualitat, xips especialitzats en filtres i efectes
de so, etc.
A altres models, en canvi, pot ser que els manqui alguna de les característiques
bàsiques que acabem d'enumerar. Per exemple, en alguns ordinadors
portàtils no hi ha connector d'interfície MIDI externa,
i algunes targetes econòmiques no tenen cap sintetitzador MIDI
intern.
En aquesta fotografia es mostren els connectors externs d'una targeta
de so. Intenteu localitzar-los en la del vostre ordinador:
|
| |
|
| |
|
| |
Connectors d'una targeta de so
|
| |
|
| |
Control de la targeta de so des del Windows |
| |
|
| |
L'entorn operatiu Windows inclou un conjunt de serveis que donen als
programes la possibilitat d'emprar els recursos sonors sense haver d'accedir
directament a la targeta de so. Aquests serveis accedeixen als components
electrònics de les targetes de so gràcies a uns programes
especials anomenats "drivers", "programes de control"
o "manegadors", que els fabricants distribueixen amb els seus
productes.
|
| |
|
| |
|
| |
Esquema de l'accés dels programes
a la targeta de so
|
| |
|
| |
Els fabricants de les targetes de so donen noms diferents als recursos
de les targetes en els programes de control. Així, per exemple,
el sintetitzador MIDI pot rebre el nom "MIDI synth", "MIDI
synthetiser", "SB MIDI Synthesizer", "FM synth"
o simplement "MIDI". Fins i tot ens podem trobar amb noms diferents
en versions diferents dels manegadors d'un fabricant. Resulta impossible
redactar una guia on apareguin totes les denominacions que apareixen en
els programes de control, així que el més probable és
que hagueu de fer l'exercici d'endevinar com es diu cada cosa en el vostre
ordinador a partir de les pistes que us hem anat donant.
|
| |
|
|
|
Desenvolupament de la pràctica |
| |
|
|
|
En aquesta pràctica veurem quins elements són
presents a la targeta de so del nostre ordinador, i intentarem fer funcionar
els diversos elements de control que ens ofereix el Windows.
Per realitzar-la necessitareu l'ordinador amb el Windows
i els manegadors correctament instal·lats, un micròfon,
un CD de música i els fitxers bach.wav
i bach.mid, que trobareu a la carpeta
fitxers.
|
| |
|
| |
El mesclador de reproducció |
| |
|
| |
El mesclador de reproducció ens permet controlar els nivells de
volum i altres propietats de cada un dels components de la targeta de
so.
- Es mostrarà una finestra que representa el mesclador de sortida
de la targeta de so:
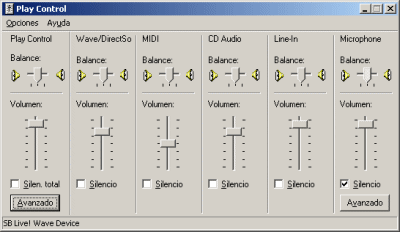
- Aneu al menú Opcions i deixeu marcada l'opció
Controls avançats (si és que no ho està)
- Aneu al menú Opcions - Propietats i observeu que hi
ha una llista a sota, amb tots els components disponibles. Cal que com
a mínim quedin marcades les opcions següents:
- Wave ("ona", "direct sound", "wav"...)
- Audio CD (o "CD Audio")
- MIDI ("Synth", "FM" o alguna cosa semblant...)
- Micròfon
- Line-In ("Entrada de línia")
- Control de volum ("Play control", "Master"
o "Volume control")
- Normalment el micròfon és la única columna
que té marcada la casella Silenci. Això es fa per
evitar que els sorolls que capta s'estiguin reproduint constantment
pels altaveus.
Fem una prova: desmarqueu la caixeta silenci de la columna del micròfon,
poseu el volum al màxim, apugeu també el volum dels altaveus
i proveu d'acostar-hi el micro. Segurament sentireu un xiulet, que es
pot fer més agut o més greu jugant amb la distància
entre el micròfon i els altaveus. Aquest xiulet és degut
a que el so que surt és capturat i reamplificat en un lapse de
temps molt curt (just el necessari per recórrer l'espai entre
els altaveus i el micro a la velocitat del so). Aquests sons successivament
ampliats i col·locats un darrera l'altre acaben provocant una
nova ona sonora.
Quan acabeu de provar torneu a marcar la casella Silenci a la
columna micròfon.
|
| |
|
| |
L'intèrpret multimèdia |
| |
|
| |
Ara intentarem posar en marxa diversos tipus de recursos multimèdia
i comprovarem que funcionin correctament. No tanqueu encara el mesclador
de reproducció (si ja ho heu fet, torneu a obrir-lo: recordeu,
doble clic a l'altaveu de la barra d'eines).
- L'objectiu és interpretar tres tipus diferents de recursos
multimèdia: un fitxer d'àudio digital, un fitxer MIDI
i una pista d'un CD. Per realitzar aquestes pràctiques us recomanem
fer servir una utilitat anomenada Media Player Classic, que podeu
descarregar des de la pàgina http://www.xtec.es/fie/eines.
L'avantatge de fer servir aquest programa com a reproductor multimèdia
és que suporta molts tipus de fitxers diferents, fins i tot DVDs
i CDs de música, i que pot obrir també fonts de dades
directament des d'internet i anar reproduint-les a mida que arriben
al nostre ordinador.
- Engegueu el Media Player Classic.
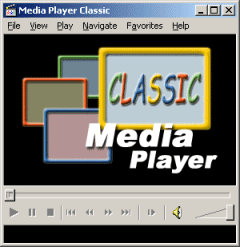
- Aneu a File - Open File i feu clic al botó amb punts
suspensius que hi ha al costat de la línia Open. Busqueu
el fitxer bach.wav i obriu-lo.
Comproveu que soni.
Si no funciona: comproveu les connexions dels altaveus o auriculars.
Comproveu també que en el mesclador no hi hagi el volum principal
o el volum de la columna "wave" a zero o amb la casella de
silenci marcada. Si tot això falla significa que el vostre sistema
no està correctament configurat o que hi ha alguna avaria. Cal
resoldre-ho abans de continuar!
- Deixeu la finestra del Media Player Classic amb el fitxer wav
obert en un racó de la pantalla i engegueu de nou el programa.
L'objectiu és tenir dues finestres obertes simultàniament.
- En aquesta nova finestra obriu el fitxer bach.mid
que trobareu també a la carpeta fitxers. Comproveu
que soni.
Si no s'escolta la música: proveu d'anar al tauler de
control - seleccioneu la icona Sons i multimèdia (o "multimèdia"
si teniu W98) i mireu quin és el dispositiu MIDI que es troba
seleccionat. Canvieu de dispositiu (només cal seleccionar-lo),
feu clic a "Aplica" i proveu si així sona.
- Poseu un CD de música al lector de CD-ROM i espereu uns segons.
Si s'engega automàticament algun programa, tanqueu-lo. Obriu
una nova finestra de Media Player Classic i aneu al menú Open
- Open CD-ROM.
En total hauríem de tenir tres finestres del Media Player Classic
i la finestra del mesclador de sortida. Organitzeu-les de manera que
es vegin les tres simultàniament:
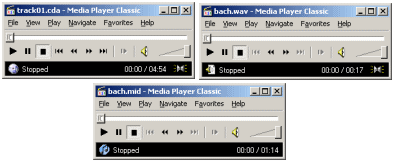
- Ara es tractaria de provar amb les diverses columnes del mesclador,
especialment les columnes:
- "wave" (o "onda" o "wav", depèn
del nom que li hagi donat el fabricant!)
- "Audio CD"
- "MIDI" (o "Synth" o alguna cosa semblant...).
- Proveu a ajustar els volums relatius de cada canal, i el volum global
de sortida de la targeta de so. Comproveu com el lliscador superior
afecta a l'equilibri dreta / esquerra dels sons.
- Quan hagueu acabat amb les comprovacions, desmarqueu la casella "silenci"
de tots els canals excepte el micròfon, deixeu els controls de
balanç centrats i els volums a un nivell proper al màxim,
excepte la primera columna (volum principal), que caldrà ajustar
a un nivell que faci agradable l'audició.
- Finalment, tanqueu el mesclador de sortida i deixeu encara obertes
les tres finestres del Media Player Classic.
|
| |
|
| |
El mesclador d'enregistrament |
| |
|
| |
El mesclador d'enregistrament genera el senyal que el digitalitzador
de so convertirà en una seqüència numèrica.
El Windows no proporciona una manera directa d'obrir el mesclador d'enregistrament.
Cal fer-ho en dos passos, a partir del mesclador de reproducció:
- Feu doble clic a l'altaveu de la barra d'eines. S'obrirà el
mesclador de reproducció. Aneu al menú Opcions - Propietats
i seleccioneu Enregistrament (o "Grabación").
Us apareixerà el mesclador d'enregistrament:
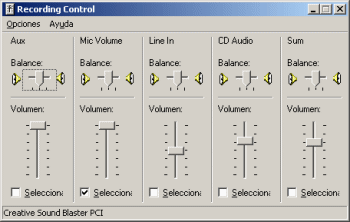
Recordeu aquests passos, ja que al llarg de les pràctiques haureu
d'obrir més d'una vegada el mesclador d'enregistrament: doble
clic a l'altaveu de la barra de tasques, menú opcions - propietats
- enregistrament.
- Observeu que és molt semblant al mesclador de reproducció.
La principal diferència és que les caselles de cada columna
porten l'etiqueta "Seleccionar" en comptes de "Silenci":
en aquest cas la funció d'aquesta caixeta és indicar quins
canals intervenen en l'enregistrament, i els lliscadors ajusten el nivell
d'entrada dels senyals.
- Aneu de nou al menú Opcions - Propietats i assegureu-vos
que totes les caselles disponibles estan marcades.
- La configuració per defecte del mesclador d'enregistrament
consisteix a tenir seleccionada només la columna del micròfon.
|
| |
|
| |
L'enregistrador de sons del Windows |
| |
|
| |
El Windows té un accessori que permet realitzar enregistraments
senzills. El més corrent és enregistrar des del micròfon,
però amb l'ajut del mesclador d'enregistrament ho podem fer des
de qualsevol component de la targeta de so. Suposem que encara es troben
obertes les tres finestres del Media Player Clasic i el mesclador
d'enregistrament.
- Engegueu l'enregistrador de sons ("Grabadora de sonidos").
La icona acostuma a trobar-se a Inici - Programes - Accessoris -
Multimèdia (o "Entreteniment")

- Assegureu-vos que en el mesclador d'enregistrament està
seleccionada la columna corresponent al micròfon, i proveu a
enregistrar algunes paraules (botó vermell).
- Per comprovar com queda, atureu l'enregistrament (botó quadrat,
o barra d'espais), rebobineu (fletxa doble enrere) i reproduïu.
Si se sent massa fort o massa fluix convé ajustar en el mesclador
el volum de la columna corresponent al micròfon, fins a obtenir
un bon resultat. També podeu variar la distància a la
que teniu el micròfon, o el volum al que parleu.
- En alguns models de targetes de so es mostra al mesclador de reproducció
un botó a sota de la columna del micròfon amb el text
"Avançat". Si feu clic en aquest botó podreu
activar una funció anomenada "Mic Boost" o "Gain"
(el nom depèn del fabricant de la targeta) que multiplica el
senyal que entra pel micròfon. Si la vostra targeta té
aquesta funció activeu-la i comproveu l'efecte que s'obté
en enregistrar un so. Si el so enregistrat té un nivell massa
alt, desmarqueu-la..
- Ara intenteu enregistrar so directament des del CD:
- Comenceu per activar el menú Fitxer - Nou de l'enregistrador
de sons (quan demani si voleu enregistrar els canvis digueu-li que
no)
- En el mesclador d'enregistrament marqueu la columna corresponent
al CD Àudio i, si cal, desmarqueu les altres.
- Seleccioneu la pista del CD que vulgueu enregistrar en la finestra
corresponent del Media Player Classic. Cal deixar-ho a punt,
però amb el reproductor aturat.
- Engegueu l'enregistrador de sons i, tot seguit, poseu en marxa el
Media Player Classic.
- Al cap d'una estona atureu els dos components i comproveu com ha
quedat l'enregistrament. Si cal, ajusteu el nivell de volum de la
columna corresponent al mesclador d'enregistrament i repetiu el procés.
- Intenteu enregistrar també el so generat per la interpretació
del fitxer MIDI, emprant la finestra del Media Player Classic que hem
deixat oberta i seleccionant la columna corresponent al sintetitzador
MIDI en el mesclador d'enregistrament.
- Quan acabeu torneu a seleccionar la columna "Micròfon"
en el mesclador d'enregistrament, ja que és l'opció que
la majoria de programes esperen trobar.
|
| |
|
| |
|
| |
|
 |
| |
|
| |
|