|
|
L'objectiu d'aquesta pràctica és conèixer les característiques
del so digital i familiaritzar-se amb el funcionament del programa "Audacity".
|
| |
|
| |
El so digital |
| |
|
| |
El so és la sensació per la qual percebem els canvis de
pressió i densitat de l'aire que es transmeten en forma de vibracions.
Tal com hem vist, els aparells digitals poden treballar únicament
amb seqüències de xifres numèriques. Si volem treballar
el so amb l'ordinador ens caldrà obtenir una representació
numèrica d'aquestes vibracions.
Primer cal convertir les vibracions de l'aire en oscil·lacions
d'un corrent elèctric. D'això se n'encarreguen els micròfons
i altres aparells similars. La imatge que veiem en un oscil·loscopi
connectat a un micròfon és una analogia dels canvis que
el so provoca en la pressió de l'aire al llarg del temps. També
rep el nom de representació analògica.
|
| |
|
| |
|
| |
Un micròfon connectat a un
oscil·loscopi que mostra una representació analògica
del so d'un diapasó
|
| |
|
| |
El segon pas consistirà a mesurar a intervals regulars la intensitat
del senyal elèctric que dóna el micròfon. La col·lecció
de valors obtinguts serà ja una representació digital
del so.
En el procés de digitalització hi intervenen tres factors:
- La freqüència amb què es mesura la intensitat
del senyal elèctric, que s'indica en Hz (Hertz: nombre de lectures
per segon). No s'ha de confondre aquesta magnitud amb la freqüència
del so, on els Hz indiquen el nombre de vibracions per segon.
Els valors emprats més usualment en els enregistraments digitals
són:
- 11.025 Hz Per enregistraments de veu
- 22.050 Hz Per enregistraments de música amb qualitat mitjana
- 44.100 Hz Per enregistraments de música amb alta qualitat
- La resolució amb què s'anoten els valors de les
lectures.
En tota mesura d'una magnitud física hi ha sempre un arrodoniment.
No és el mateix pesar amb unes balances de precisió, que
ens permeten afinar fins als mil·ligrams, que amb una bàscula
domèstica, on sempre acabarem arrodonint a desenes de grams.
Amb l'ordinador hi ha dues possibilitats:
- 8 bits (un byte per lectura) Permet fer servir una escala
de 256 valors possibles. Ve a ser com pesar amb una bàscula
domèstica.
- 16 bits (dos bytes per lectura) Ofereix una escala de 65.536
valors. Seria l'equivalent a les lectures que ens donaria una balança
de precisió.
- El nombre de canals.
La digitalització es pot fer a partir d'un senyal monofònic
(un sol registre sonor) o estereofònic (dos registres simultanis).
Els valors que escollim per a cada un d'aquests tres paràmetres
determinaran la qualitat de la digitalització, i ens indicaran
també el nombre de bytes que necessitarem per a emmagatzemar les
dades recollides.
|
| |
|
 |
|
| |
Procés de digitalització
a baixa qualitat i alta qualitat
|
| |
|
| |
Tècniques de compressió del so
digital |
| |
|
| |
Les dades provinents d'un enregistrament digital d'àudio poden
ocupar molt d'espai, especialment si la digitalització s'ha realitzat
a alta qualitat. Per exemple, per digitalitzar una cançó
de 3 minuts de durada a 44.100 Hz es realitzen gairebé 8 milions
de lectures:
44.100(mostres per seg.) x 3(minuts) x 60(seg. cada minut) = 7.938.000
mostres
Si l'enregistrament és estereofònic caldrà multiplicar
aquest valor per 2, i si les lectures es fan a 16 bits (que és
el normal) necessitarem 2 bytes per emmagatzemar cada una de les xifres
recollides. En total l'enregistrament ocuparà:
7.938.000(mostres) x 2(canals) x 2(bytes per mostra) = 31.752.000 bytes
És a dir, gairebé 32 milions de bytes per només
una cançó! Necessitaríem més de 20 disquets
d'1,4 Mb per guardar-la, i hauríem d'invertir més d'una
hora si la volguéssim enviar per internet amb un mòdem.
Els códecs són algorismes matemàtics que
permeten comprimir les dades, fent que ocupin molt menys espai. La paraula
còdec ve de la contracció de les expressions COder
i DECoder. El Windows incorpora uns quants còdecs especialitzats
en àudio, i d'altres especialitzats en vídeo. Per veure
la llista de còdecs aneu al tauler de control i remeneu
per les pestanyes de la icona Multimèdia (o "Sons i
multimèdia", segons la versió del Windows que estigueu
fent servir).
Sempre que es fa servir un còdec es perd una mica de qualitat,
ja que s'acostumen a sacrificar algunes dades que els nostres sentits
gairebé no perceben. Per això convé fer el procés
de compressió una sola vegada, quan ja haguem realitzat totes les
modificacions desitjades a les dades originals.
Els còdecs d'àudio més usuals són:
- MPEG Layer 3, també conegut com a "MP3"
És el còdec més estès. Permet comprimir
el so digital fins a 1/10 de la seva mida original sense que es perdi
gaire qualitat. S'utilitza en molts tipus de dispositius portàtils,
i és el rei dels còdecs en l'intercanvi de música
per internet.
- Ogg Vorbis
A diferència de l'MP3, que té un complex sistema de patents,
aquest format es basa en estàndards de codi obert i lliure. La
qualitat és similar a la de l'MP3.
- GSM
És el còdec emprat pels telèfons mòbils.
Està pensat per a comprimir el so de la parla. Té una
relació de compressió molt alta, però ofereix una
qualitat molt limitada.
- Real Audio
Aquest còdec l'utilitza l'empresa Real Networks en els seus sistemes
de transmissió d'àudio en temps real per internet.
- MS-ADPCM
És un còdec molt senzill creat per Microsoft, que es limita
a reduir la mida dels fitxers de so a la meitat, amb una pèrdua
important de qualitat. L'esmentem perquè és l'únic
còdec que funciona en sistemes anteriors al Windows 95.
- PCM
Són les inicials de "Pulse Code Modulation". De fet
el PCM no és un còdec, sinó el nom que reben les
dades d'àudio digital sense comprimir. L'incloem en aquesta llista
per ajudar a identificar els diversos formats de codificació
de dades.
Si consulteu la llista de còdecs des del tauler de control veureu
que n'hi ha molts més, i probablement en el futur n'apareixeran
de nous.
|
| |
|
| |
Formats d'emmagatzematge |
| |
|
| |
Les seqüències numèriques provinents d'una digitalització
d'àudio es poden emmagatzemar i transmetre en formats molt diferents:
- CD - Àudio
Els CD de música que fem servir als reproductors domèstics
contenen les dades provinents d'una digitalització a 44,1 KHz,
16 bits i estèreo, sense cap tipus de compressió. En un
CD de 700 Mb hi caben uns 80 minuts d'àudio.
- Àudio a raig o streaming audio
Consisteix en la transmissió per internet de dades d'àudio
digital comprimides, que el receptor consumeix immediatament, convertint-les
en so. S'utilitza, entre altres coses, per a escoltar una emissora de
ràdio en temps real o programes "a la carta". Els sistemes
més emprats són Real Audio i Windows Media,
tot i que hi comença a haver emissores virtuals que emeten raigs
de dades en MP3 i Ogg Vorbis.
Aquí teniu algunes adreces on es pot provar el funcionament d'aquest
sistema:
- XTEC Ràdio
http://www.xtec.es/radio
La XTEC ofereix als centres docents la possibilitat de posar en
marxa una emissora de ràdio a internet. En aquestes pàgines
s'explica com funciona, i hi ha alguns exemples de centres que ja
ho fan servir.
- EduRàdio
http://www.edu365.com/eduradio
Un servei de l'edu365.com amb una selecció de programes de
Catalunya Ràdio i altres materials d'interès educatiu.
- Emissores comercials de ràdio
Pràcticament totes les emissores ofereixen serveis d'àudio
en directe o a la carta. Comproveu-ho a la web de la vostra emissora
preferida. També podeu localitzar emissores de tot el món
a:
http://www.radio-locator.com
- Fitxers
El més usual és desar les dades d'àudio digital
en un fitxer. Normalment l'extensió d'un fitxer (les tres darreres
lletres) indica el format de les seves dades:
- .wav
És l'extensió que s'acostuma a emprar en el Windows
per a identificar els fitxers d'àudio digital. Prové
de la contracció de "wave" (ona en anglès).
Les dades dels fitxers .wav poden estar en format PCM (sense comprimir)
o poden haver estat comprimides amb qualsevol dels còdecs
disponibles per a Windows.
- .au i .aiff
Els fitxers amb extensió .au i .aiff són els que
s'acostumen a emprar en sistemes Mac i Linux. Contenen dades sense
comprimir.
- .mp3 i .ogg
Els fitxers amb aquestes extensions contenen dades comprimides en
format MPEG-III o Ogg Vorbis
- .ra
L'extensió .ra s'acostuma a utilitzar en els fitxers codificats
amb el còdec Real Player.
Hi ha altres extensions i formats, però aquests són els
més usuals. El programa Media Player Classic, que vem
instal·lar en la pràctica anterior, és capaç
de reproduir tots aquests formats de fitxers, sempre que els còdecs
corresponents estiguin instal·lats al sistema
|
| |
|
|
|
Desenvolupament de la pràctica |
| |
|
|
|
Aquesta pràctica consistirà a instal·lar
el programa Audacity i fer-lo servir per a realitzar alguns enregistraments.
Per realitzar-la necessitareu un micròfon i auriculars
o altaveus.
|
| |
|
| |
Instal·lació del programa Audacity |
| |
|
| |
 L'Audacity és
un programa de codi obert. Això significa que es pot descarregar
lliurement d'internet, i que el seu codi font està disponible per
a tothom que vulgui consultar-lo, modificar-lo o distribuïr-lo, sempre
que es respectin certes condicions expressades a la llicència d'ús.
Amb els programes de codi obert es defensa la idea de que el treball cooperatiu
pot servir per a generar projectes de qualitat. L'Audacity és
un programa de codi obert. Això significa que es pot descarregar
lliurement d'internet, i que el seu codi font està disponible per
a tothom que vulgui consultar-lo, modificar-lo o distribuïr-lo, sempre
que es respectin certes condicions expressades a la llicència d'ús.
Amb els programes de codi obert es defensa la idea de que el treball cooperatiu
pot servir per a generar projectes de qualitat.
A la pàgina http://www.xtec.es/fie/eines
hi trobareu la darrera versió del programa, en una distribució
especial que inclou la traducció al català i les llibreries
necessàries per treballar amb fitxers MP3 i filtres VST. També
hi ha un instal·lador del programa al CD-ROM de materials de formació,
però correspon a una versió anterior que presenta alguns
problemes d'estabilitat.
Descarregueu l'instal·lador de la pàgina indicada, executeu-lo
i seguiu les indicacions que apareixeran a la pantalla. Quan arribeu al
final del procés tindreu una icona del programa a l'escriptori
i una altra al menú inici.
|
| |
|
| |
Introducció al funcionament de l'Audacity |
| |
|
| |
L'Audacity és un editor de so digital multipistes. En posar-lo
en marxa observarem tres barres d'eines i una barra d'estat:
- Barra d'eines de control:

- Barra d'eines del mesclador:

- Barra d'eines d'edició:

Si deixeu el cursor damunt de cada un dels botons i controls us apareixerà
una etiqueta amb una breu descripció de la seva funció.
L'audacity treballa amb pistes, que es representen en forma de
finestres horitzontals que es van col·locant una damunt de l'altra.
Per crear una pista hem de fer un enregistrament.
|
| |
|
| |
Realització d'un enregistrament amb
el micròfon |
| |
|
| |
Abans de començar a enregistrar convé establir les característiques
de les dades que volem obtenir: Com que farem servir un micròfon
només necessitarem un canal (a no ser que tingueu un sistema estereofònic
de dos micròfons), i per a enregistrar veu humana en tindrem prou
amb una resolució de 22 KHz:
- Aneu al menú Fitxer - Preferències, situeu-vos
a la pestanya E/S d'àudio i assegureu-vos que a la secció
Canals del bloc Enregistrament hi ha la opció 1
(Mono).
Aprofitem per comprovar una altra cosa: mireu si a les llistes de dispositius
que hi ha a les seccions reproducció i enregistrament
hi apareix més d'un dispositiu. Si és així, seleccioneu
el que faci referència a la targeta de so en comptes de l'opció
"Asignador de sonido de Microsoft". Si només n'hi ha
un, no cal canviar res.
Un cop fet això, confirmeu el diàleg.

- Feu clic al selector de freqüències que hi ha a la part
inferior esquerra de la barra d'estat i seleccioneu el valor 22.050.
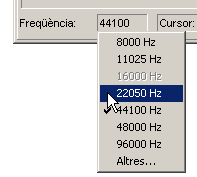
- Seleccioneu el canal Micròfon (pot ser que rebi un nom
similar, com ara "Microphone" o "Mic volume") al
selector de dispositius de la barra del mesclador.
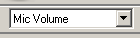
- Busqueu o inventeu-vos un text curt, d'uns cinc segons de durada.
Cliqueu al botó d'enregistrar i llegiu-lo.
- Quan acabeu cliqueu al botó d'aturar.
- Rebobineu i escolteu l'enregistrament. Si no us agrada com ha quedat,
tanqueu la finestra de la pista i torneu a enregistrar. Per tancar una
pista cal fer clic a la creu de la cantonada superior esquerra:

- Cal que l'ona ocupi un bon espai en l'espectre, i que no topi amb
els marges. Si el so és massa feble o massa fort caldrà
fer servir el lliscador del mesclador per ajustar els nivells i repetir-ho.
També podeu jugar amb la distància a la que parleu del
micròfon.
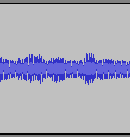 |
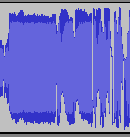 |
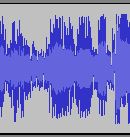 |
|
Enregistrament fet a un
nivell massa feble
|
Enregistrament fet a un
nivell massa alt
|
Enregistrament correcte
|
És probable hagi quedat un fragment de silenci davant i darrera
de l'enregistrament. Intentarem esborrar-los, fent que les dades quedin
ajustades al fragment de la lectura:
 Feu clic al botó
de zoom Encabir el projecte a la finestra. Feu clic al botó
de zoom Encabir el projecte a la finestra.
 Seleccioneu l'eina
de desplaçament en el temps i arrossegueu l'enregistrament
cap a l'esquerra, fins que quedi al principi de la pista. Si apareixen
unes petites fletxes blanques és que l'heu dut massa a l'esquerra. Seleccioneu l'eina
de desplaçament en el temps i arrossegueu l'enregistrament
cap a l'esquerra, fins que quedi al principi de la pista. Si apareixen
unes petites fletxes blanques és que l'heu dut massa a l'esquerra.
|
| |
|
| |
L'Audacity i els fitxers |
| |
|
| |
L'Audacity fa servir un format propi per a desar els fitxers, que només
ell entén. Aquest format és útil per a desar projectes
complexos, amb múltiples pistes, i amb els que volguem treballar
al llarg de més d'una sessió.
Si volem escoltar o fer servir els sons creats amb l'Audacity amb altres
programes caldrà exportar-los. Hi ha tres opcions, que es
troben al menú Fitxers: exportar a WAV sense comprimir,
exportar a MP3 o exportar a Ogg - Vorbis.
Recordeu que els formats comprimits sacrifiquen una mica de qualitat
per a obtenir unes mides de fitxer acceptables. Per aquesta raó
l'exportació a MP3 o a Ogg ha de ser sempre el darrer pas en l'edició
d'un projecte. Cada vegada que importem i exportem un fitxer de so comprimit
perdem una mica de qualitat.
Els formats comprimits (MP3 i Ogg) tenen la possibilitat d'incorporar
unes etiquetes anomenades ID3 tags, que identifiquen algunes propietats
de l'enregistrament: títol, autor/a, intèrpret, any d'enregistrament,
etc.
També hi ha la possibilitat d'importar fitxers de diversos formats,
des del menú Projecte - Importa àudio.
Ara provarem a desar el so que hem enregistrat, en format estàndard
i en format comprimit:
- Seleccioneu l'opció Fitxer - Exportar a WAV.
- Busqueu la carpeta on guardeu els fitxers del curs, doneu-li el nom
veu1 i confirmeu l'operació.
- Un cop feu això, feu Fitxer - Exportar a MP3. Doneu-li
el mateix nom (veu1) i confirmeu. Apareixerà una finestra
de diàleg on ens donen la possibilitat d'indicar les etiquetes
ID3. Inventeu-vos un títol, poseu el vostre nom i accepteu.
- Proveu també a fer una exportació a format Ogg - Vorbis.
Aquest enregistrament no el desarem en format aup (projecte
audacity), ja que té només una pista i no el volem modificar
més.
Per acabar, obriu l'explorador del Windows i busqueu la carpeta on heu
desat els tres fitxers. Compareu les mides de cada un d'ells: veureu com
el format WAV, que és l'únic no comprimit, ocupa molt més
espai que els altres dos. Si proveu a escoltar-los amb el Media Player
Classic veureu que la qualitat és molt similar.
|
| |
|
| |
Obtenció de fitxers WAV comprimits |
| |
|
|
|
Tal com s'ha vist en parlar dels formats d'àudio
digital, les dades dels fitxers WAV no han de ser forçosament en
format PCM sense comprimir. El Windows té un sistema d'administració
dels còdecs anomenat ACM (Audio Compression Manager)
que permet crear fitxers WAV comprimits.
Aquest tipus de fitxers resulten molt pràctics per
a programes que únicament reconeixen el so digital si el fitxer
porta l'extensió WAV, com ara el Clic 3.0.
La versió 1.2 de l'Audacity no permet generar directament
fitxers WAV comprimits, però si ens podem fer servir l'enregistrador
de sons del Windows com a conversor. Els passos serien aquests:
- Partim d'un fitxer WAV sense comprimir, com els que exporta l'Audacity
- Obriu l'enregistrador de sons del Windows (Inici - Programes
- Accessoris - Multimèdia o Entreteniment)
- Feu Fitxer - Obrir, aneu a la carpeta on tenim els materials
del curs i obriu el fitxer veu1.wav que heu creat anteriorment.
- Feu Fitxer - Desar com a... i en el diàleg que apareixerà
feu clic al botó Canviar... que hi ha al costat de l'etiqueta
de format. Apareixerà aquest diàleg:

- Seleccioneu a la llista de formats l'opció MPEG Layer-3.
Pel que fa a la llista d'atributs, deixeu els valors que apareguin per
defecte.
- Confirmeu el diàleg de format, canvieu el nom al fitxer (podríem
dir-li veu1comp.wav) i deseu.
- Comproveu, amb l'explorador del Windows, que la mida del fitxer veu1comp.wav
és similar a la de veu1.mp3
|
| |
|
| |
|
 |
| |
|
| |
|
