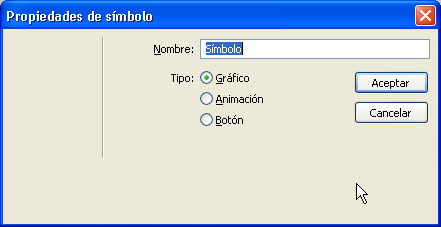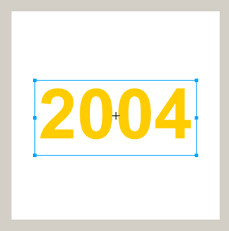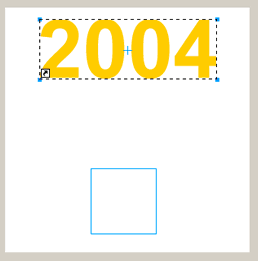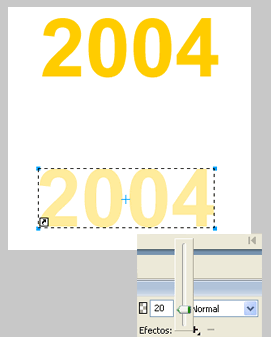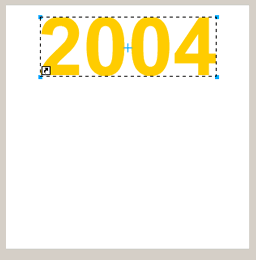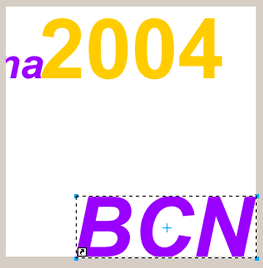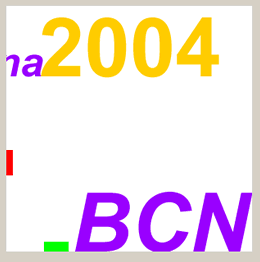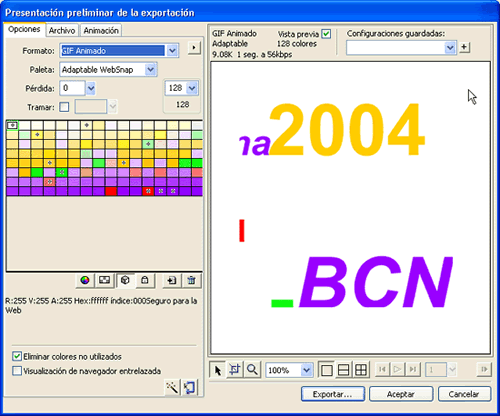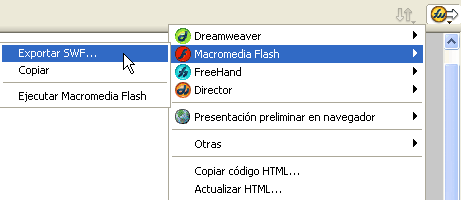| |
A partir d'aquest moment inicieu l'última pràctica d'aquest
mòdul, que té per objectiu aprendre a animar un text.
|
|
Introduïm en aquest mòdul un concepte nou de
treball: els símbols. Entenem que potser alguns de vosaltres no heu
treballat mai amb símbols i per tant abans de començar és
molt probable que necessiteu tenir informació sobre quines són
les característiques principals d'aquesta mena d'elements. Si aquest
cas és el vostre, cliqueu sobre la icona del costat per obtenir-ne
informació. |
| |
|
| |
Desenvolupament de la pràctica |
| |
|
| |
Comenceu obrint un arxiu nou de 300x300 píxels i
fons blanc. A continuació obriu Editar
| Insertar | Nuevo símbolo i a Propiedades
de símbolo trieu-hi el tipus Gráfico.
|
| |
|
| |
|
| |
|
| |
Fixeu-vos que després de fer aquesta operació
apareix un nou quadre de treball, que és on heu d'escriure el text
2004 amb la font Arial 100, negreta
i color #FFCC00. |
| |
|
| |
|
| |
|
| |
| |
Tot seguit podeu tancar l'editor de símbols amb
el botó situat al marge superior dret. En aquest moments veureu
com apareix una còpia del text, situada a la finestra del document,
amb un indicador especial en forma de fletxa corbada al marge inferior
esquerre. |
|
| |
|
| |
Aquesta és la manera que té el programa d'indicar que aquest text s'ha convertit en un símbol. Cal aclarir que cada vegada que en un document s'hi col·loca un símbol, rep el nom d'instància de símbol. Si obriu Ventana | Biblioteca, podeu comprovar com el símbol que heu creat ha passat ara a formar-ne part. |
| |
Per crear l'animació cal tenir dues instàncies
a l'escenari, la d'inici i la final. Definim l'escenari com l'àrea
o superfície editable de l'arxiu. Al llarg dels mòduls 7
i 8 es tracten amb més detall el funcionament i les possibilitats
de treball dels símbols.
|
| |
Podria dir-se que la primera instància ja la teniu,
és la que hi ha a la finestra del document. Fixeu-vos que fins i
tot podeu moure la seva posició. La segona instància es crea
si arrossegueu des de la imatge que apareix amb el text 2004
i que hi ha a la Biblioteca. Arrossegueu
aquesta imatge sobre la finestra del document. Aquesta segona imatge és
el que es correspon amb una altra instància d'aquest símbol.
|
| |
|
| |
|
| |
|
| |
Quan arrossegueu aquesta instància sobre la finestra
del document, apareix un quadrat blau que es transforma tot seguit en una
còpia de la primera instància. És a partir d'aquest
moment que podeu modificar l'aparença inicial i final del text. En
aquesta pràctica no heu de modificar la instància inicial
però sí que heu de canviar l'opacitat final, amb l'ajut de
l'Inspector de propiedades a fi de deixar-la
en un valor igual a 20. |
| |
|
| |
|
| |
|
| |
| Fixeu-vos en la posició relativa de les instàncies
que teniu damunt l'escenari. Seleccioneu-les ambdues i alineeu-les
verticalment, tal i com ja heu fet en exercicis anteriors. Tot seguit
podeu aplicar-hi l'animació. Per fer-la efectiva cal que seleccioneu
les dues instàncies i després aneu a l'opció
de menú Modificar | Símbolo
| Entre instancias. |
| |
|
| |
| |
Us apareixerà ara el quadre de diàleg propi de
l'opció Entre instancias.
Indiqueu-hi el número de fotogrames que voleu, en aquest
cas poseu 40, i seguidament activeu l'opció Distribuir
en fotogramas. Accepteu
aquest quadre de diàleg.
|
|
| |
|
| |
A partir d'aquest moment teniu la primera animació
de text. Ho podeu comprovar utilitzant el botó de reproducció.
|
| |
|
| |
|
| |
|
| |
Seguiu animant un altre text repetint les operacions que
us acabem d'explicar. Cal inserir el nom símbol al començament
de l'animació, al Fotograma 1. Per això, feu visible Ventana
| Fotogramas i feu clic a Fotograma 1.
Obriu Editar | Insertar | Nuevo símbolo
i, a Propiedades de símbolo,
trieu l'opció Gráfico.
Després escriviu la lluna
amb la font Arial 50, color #9900FF i lletra cursiva. |
| |
|
| |
|
| |
|
| |
Tanqueu l'editor de símbols i des de la Biblioteca
arrossegueu aquest nou símbol fins a la finestra del document. Recordeu
que en aquests moments s'ha convertit en una segona instància.
|
| |
|
| |
|
| |
|
| |
Per tal de fer una animació en sentit horitzontal,
disposeu-les de manera que quedin, respectivament, una al costat esquerre
i l'altra al costat dret de la finestra del document. |
| |
. |
| |
| Amb les dues instàncies seleccionades, obriu
Modificar | Símbolo | Entre
instancias i apliqueu, com abans, l'opció Entre
instancias. Indiqueu el número de fotogrames que voleu,
poseu també un valor de 40 i seguidament activeu l'opció
Distribuir en fotogramas
i Aceptar. |
|
| Tot i que per a molts de vosaltres pot resultar evident,
cal observar que, si poseu un nombre inferior de fotogrames, la imatge
animada anirà més ràpida i, si poseu un valor
més gran, anirà més a poc a poc. |
| Comproveu que l'animació es correcta. |
|
| |
|
| |
Repetiu els passos per produir una animació del text
BCN. Feu servir la font Arial
100, cursiva, negreta i color #9900FF. Aquesta vegada intenteu que l'animació
del text vagi de baix cap a dalt. Estem segurs que en aquestes alçades
ja sabeu com fer-ho, només cal seguir el mateix procés que
heu après, però aquesta vegada amb la precaució de
situar la instància inicial a la part inferior de la finestra del
document i la instància final a la part superior. Assegureu-vos que
treballeu al Fotograma 1. |
| |
|
| |
|
| |
|
| |
Per acabar de practicar l'animació, i si us
sembla bé, podeu incorporar dos nous quadrats que tinguin dos moviments
diferents, un en sentit horitzontal i l'altre en sentit vertical. |
| |
|
| |
|
| |
|
| |
Com podeu veure, les animacions són essencialment
trucs que permeten reclamar l'atenció de l'espectador.
Les imatges es col·loquen en quadres separats anomenats fotogrames
que després es reprodueixen en una successió ràpida.
Crear animacions amb l'ordinador significa dissenyar aquests fotogrames
per separat bé sigui treballant-los i disposant-los manualment, bé
amb eines que facilitin la seva interpolació de manera que el resultat
final suggereixi la il·lusió de moviment. |
| |
|
|
|
| |
|
| |
Quan tingueu acabada la pràctica deseu-la, com a lluna5.png |
| |
|
|
A mode d'apunt cal saber que les animacions fetes amb el Fireworks
MX es poden desar com a GIF animats si obriu Archivo
| Presentación preliminar de la exportación
i seleccioneu un format GIF Animado |
| |
|
| |
|
| |
|
| |
Mitjançant la icona d'Exportación
rápida que trobareu al marge superior dret del document, també
és possible exportar les vostres animacions a altres formats, entre
els quals cal destacar el SWF
(ShockWaveFlash). |
| |
|
| |
|
| |
|
| |
|
 |
| |
|
| |
|