|
||||||||||||||||
| Pràctica |
|
Exercici
|
||||||||||||||
| Desenvolupament de la pràctica | |||||||
| Obriu un document nou de 400x300 píxels i fons transparent. | |||||||
| A continuació importeu-hi l'arxiu rom1.jpg que correspon a la mateixa imatge de l'església romànica utilitzada en la tercera pràctica. Recordeu que per a realitzar aquesta feina us cal anar a Archivo | Importar. Disposeu la imatge de manera que ocupi la part superior de la finestra del document i tot seguit dibuixeu un rectangle i col·loqueu-lo a la part inferior de la imatge tal com mostra l'exemple: | |||||||
 |
|||||||
| Fixeu-vos que aquest rectangle es presenta amb un color pla. Volem que tingui una textura similar a l'herba. Per fer-ho heu de modificar l'opció de Relleno amb les següents dades: | |||||||
| Tipus de pintat: solido Borde: suavizado Textura: Gasa, 50% |
|||||||
|
|||||||
 |
|||||||
| Ara escriviu el text ROMÀNIC, amb la font Arial 80, color blanc i negreta. | |||||||
 |
|||||||
| Si voleu que aquest text tingui la mateixa textura que la imatge del fons, procediu a realitzar els següents passos. En primer lloc convertir-lo en un traçat. Recordeu que cal seleccionar-lo i aplicar Texto | Convertir en trazados. Tot seguit, mantenint el text seleccionat, desagrupeu-lo amb l'opció Modificar | Desagrupar. | |||||||
|
|||||||
| Noteu que heu aconseguit que cada lletra actuï com una unitat autònoma. | |||||||
 |
|||||||
| Ara només cal que cada lletra adopti l'aparença de la textura del fons. Pareu atenció. En primer lloc seleccioneu amb el Puntero la imatge de l'església i apliqueu-hi l'ordre Copiar. A continuació, seleccioneu una lletra qualsevol, per exemple la M, i apliqueu-hi l'opció de menú Editar | Pegar dentro. Si ho feu correctament, el resultat ha de ser el que mostra la figura: | |||||||
 |
|||||||
| Repetiu el procés per a la resta de lletres fins a completar tota la paraula. Comproveu les noves propietats del text baixant l'opacitat de la imatge, per exemple, al 50%. Feta aquesta comprovació, torneu a recuperar l'opacitat original equivalent al 100% i continueu amb la pràctica. | |||||||
 |
|||||||
|
|||||||
 |
|||||||
|
Arribats aquí, retalleu la imatge de l'església
amb una màscara de forma circular. Dibuixeu un cercle de color
blanc com el que mostra la figura i apliqueu-hi l'opció de pintat
amb les següents característiques:
|
|||||||
| Tipus de pintat: solido Color: #FFFFFF Borde: Fundido, 20 |
|||||||
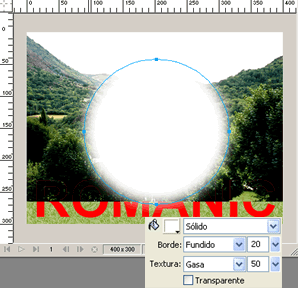 |
|||||||
| Després, amb la imatge del fons i amb el cercle seleccionats, apliqueu Modificar | Máscara | Agrupar como máscara. Fixeu-vos en el resultat de la imatge inferior. | |||||||
 |
|||||||
| La pràctica ja està quasi acabada, només queda afegir un efecte de relleu a la tipografia. Per aconseguir-ho utilitzeu una de les opcions dels filtres. | |||||||
| Seleccioneu amb el Puntero la lletra M, i des de l'Inspector de propiedades apliqueu-hi l'opció Efectos | Eye Candy 4000 LE | Bevel Boss. | |||||||
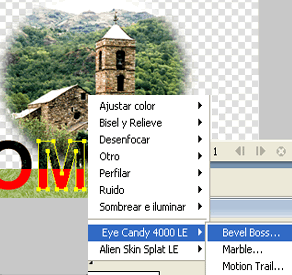 |
|||||||
| Observeu que s'obre una finestra en què cal determinar les dades oportunes. En aquest cas escriviu-hi les següents: | |||||||
|
|||||||
Si decidiu altres dades, comproveu que
amb aquestes s'aconsegueix l'efecte de relleu desitjat. |
|||||||
 |
|||||||
| I si encara voleu millorar el resultat, apliqueu-hi un efecte d'ombra amb Efectos | Sombrear e Iluminar | Sombra. Trieu un color negre, una opacitat 65, 4 de suavitzat, angle de 315 i distància 10. | |||||||
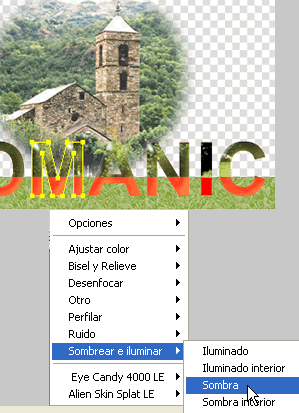 |
|||||||
| Si heu seguit tot el procés que hem indicat, el resultat ha de ser com mostra l'exemple: | |||||||
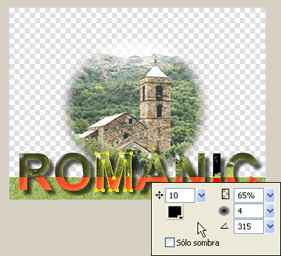 |
|||||||
| Arribats aquí, només us queda desar la pràctica número 5 d'aquest mòdul anomenant-la revista5.png | |||||||