| Elaboració
d'un portal d'entrada: Visualització
de la pràctica feta
Primerament, creeu un document HTML amb el
Dreamweaver.
En el lloc corresponent, escriviu el títol que desitgeu, per exemple:
CURS D72 - Disseny de pàgines web. Ja
sabeu que aquest títol identifica la pàgina, però
no hi sortirà imprès. És el que llegiu a la barra
superior del navegador.

Situeu-vos a l'àrea de treball, per
exemple, a la segona línia, i escriviu el text que farà
de títol que haurà de sortir al document HTML.
Portal d'entrada curs D72 - Disseny de pàgines web.
Apliqueu les característiques següents:
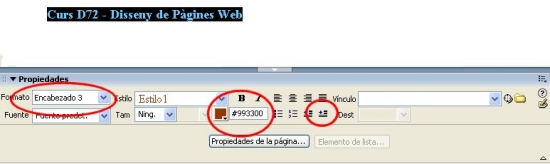
Feu doble clic sobre la icona Sangría de texto
(desplaça uns espais a la dreta el text). Podeu comprovar que,
situats al començament d’una línia de text i picant
repetidament la barra espaiadora, el text no es desplaça a la dreta.
Una de les formes de fer això és amb l’opció
que acabeu de fer: Sangría de texto.
En les línies següents, poseu el vostre nom,
l'especialitat i qualsevol informació que vulgueu afegir-hi.
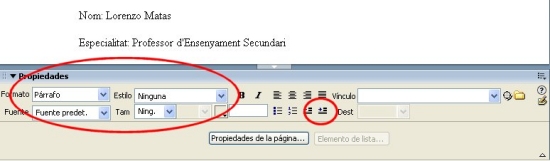
Deixeu dues linies en blanc i, seguidament, poseu una
línia
de separació. Recordeu, al
menú de la barra d’icones superior, l'opció HTML.
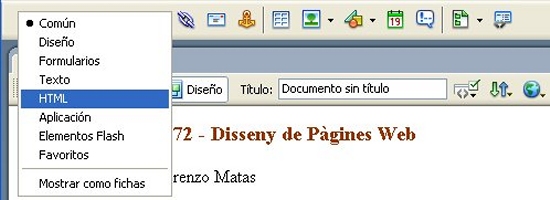

Per tenir control del posicionament de la informació,
un dels mètodes és aplicar taules. Les taules no són
més que unes graelles semblants a les que es fan servir en els
programes de tractament de textos.
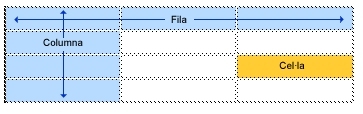
A la part inferior, inseriu una taula de dues columnes i
vuit files, una per a cada un dels mòduls.
Per fer això, situeu-vos sota la línia, aneu a la barra
d’icones superior i cliqueu sobre la icona Tabla.
Escriviu les dades següents al formulari Tabla.
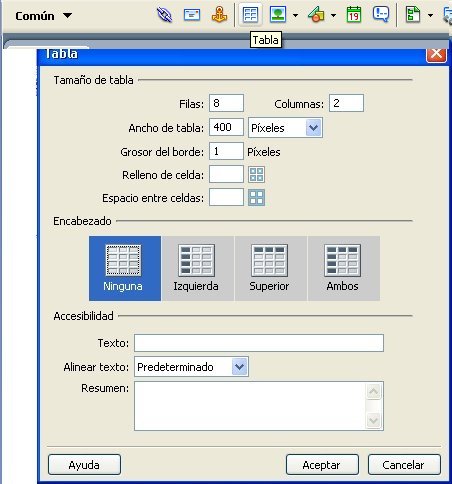
Per centrar la taula, un cop estigui seleccionada, cal veure els punts
negres de control en la taula i les cotes de dimensions. En crear-se,
queda, per defecte, seleccionada; en el cas que no sigui així,
només cal clicar sobre qualsevol línia de la taula, anar
a l'opció de la barra de menús Texto, agafar
l'opció Alinear i seleccionar Centro.
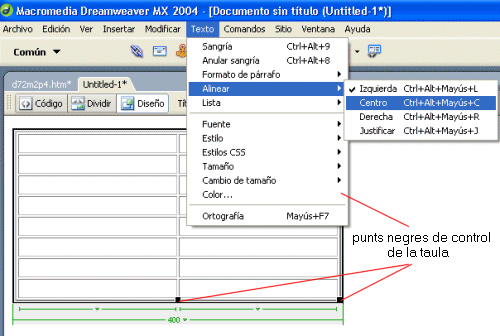
Feu que la columna de l’esquerra tingui
una amplada de 130 píxels.
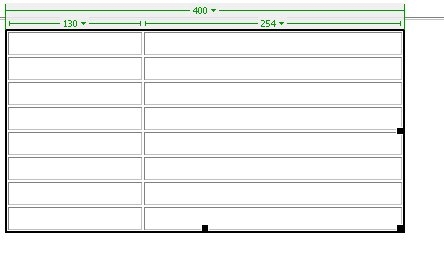
Això es pot fer de dues formes diferents:
Situeu-vos a la línia interior de la columna fins que el cursor
canviï de forma i, llavors, desplaceu-lo a l’esquerra, fins
que l’indicador superior indiqui que esteu a 130 píxels.
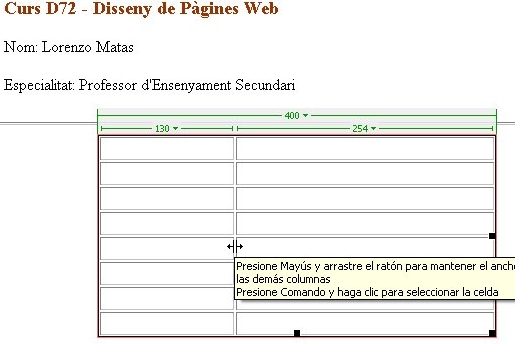
Seleccioneu la primera columna (clicant sobre la fletxa
que hi ha sobre la columna) i, a la finestra Propiedades,
senyaleu l’amplada de 130 (An 130).
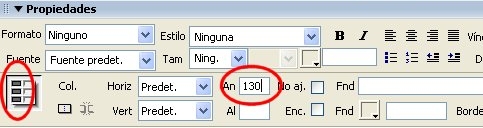
Seguidament, a cada una de les caselles de la primera columna,
poseu-hi el nom del mòdul i, a la part dreta, els exercicis corresponents,
tal com veieu a la imatge següent.
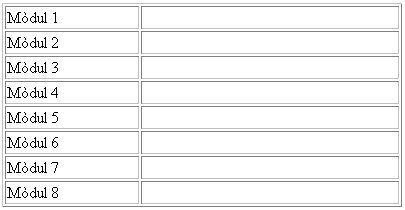
Doneu format a les dades introduïdes a la primera columna, és
a dir, seleccioneu tota la columna i doneu les propietats següents,
tal com mostra la imatge.
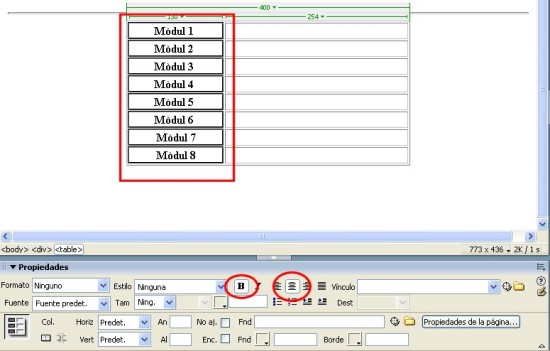
Observant el gràfic següent, dins la taula, al mòdul
dos (segona fila), anem a fer un hiperenllaç al document que s’ha
fet a la pràctica 1, el qual, com recordeu, porta el nom mod01prac02.htm.
Per tant, a la segona fila segona columna, poseu el text que desitgeu
que es mostri, per exemple, Exercici 01.
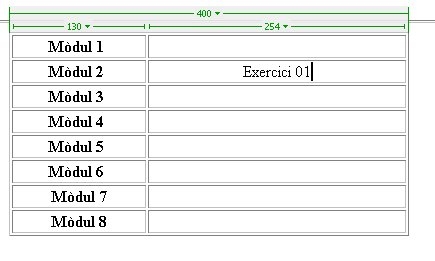
Per fer l’hipervincle, en primer lloc, seleccioneu
el text que representarà el lloc d’entrada a la pàgina
nova, el text Exercici 01.
Dins la finestra Propiedades, cerqueu l'opció
Vínculo. A la dreta d’aquesta paraula, hi
ha una caixa per posar text, i a la dreta, una carpeta: feu-hi clic a
sobre.
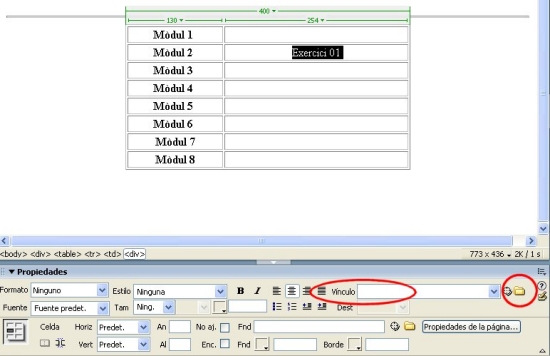
S’obre una pantalla de selecció de fitxers.
Us aneu movent pel vostre disc dur fins a trobar el fitxer desitjat: C:\cursd72\mod2\
mod01prac02.htm.
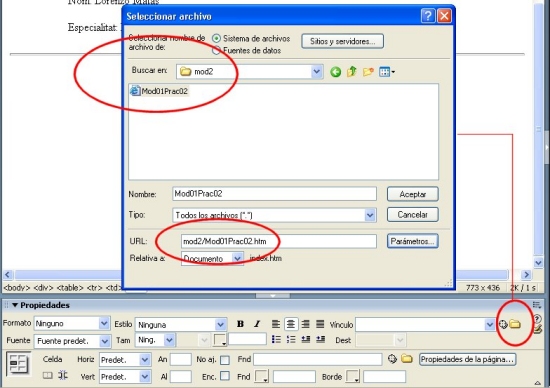
Un cop feta l'operació, ja tindreu fet l’enllaç.
Cal observar el que s’ha escrit dins l'opció Vínculo.
El que hi ha dins la caixa de text, ho podeu interpretar com segueix:

“Des d'on ets, obre un directori que es diu mod2,
que tens al teu abast, i a dins, obre un fitxer que es diu mod01prac02.htm”.
Ara, només us queda guardar el treball elaborat.
Compte! L’heu de guardar al directori principal del vostre treball,
al mateix nivell on s’ha guardat totes les carpetes dels mòduls,
des del menú Archivo / Guardar como...
Podeu fer una prova amb l’opció vista prèvia
de la barra d'eines, o el que és el mateix, F12.

Ara, només cal que envieu aquest treball al servidor
remot.
El nom del fitxer ha de ser index.htm.
No cal dir que aquesta operació esborrarà el fitxer index.htm
que hi havia anteriorment, posat pels gestors de l'Àrea TIC.
Per fer això, només s'ha d'agafar el fitxer
i arrossegar-lo al seu destí dins el directori html,
al mateix nivell de les carpetes del mòdul, tal com ja heu vist
anteriorment.
Visualitzeu, ara, novament el resultat.
|