Com a organitzador
Com a usuari organitzador, podreu fer una presentació interaccionant
amb el tema de pissarra compartida, i també podreu dur a terme diverses
tasques d'administració d'usuaris.
A la secció següent es descriu
com organitzar la conferència i s'indiquen totes les tasques que podeu
dur a terme mentre utilitzeu la característica Conferències.
Com a
usuari organitzador, també podreu tenir estat de presentador en
iniciar. Per obtenir informació detallada sobre les tasques que podeu
dur a terme com a presentador, vegeu la secció Com a presentador.
Organitzador: organitzar una sessió de pissarra compartida
Per organitzar una conferència, podeu utilitzar l'opció de menú Conferència > Organitza pissarra compartida... o bé seguir aquests passos:
Feu clic a la pestanya  de la barra lateral per obrir la Consola de conferències:
de la barra lateral per obrir la Consola de conferències:

Feu clic al botó Organitza pissarra compartida: 
Es mostra el diàleg següent:

Al camp Nom d'usuari, escriviu el nom que voleu que es mostri a la llista d'usuaris.
Si és la primera vegada que organitzeu una conferència en aquest ordinador, heu de fer clic al botó Configuració.... S'obre el diàleg següent, en el qual podeu escriure un número de port per al servidor:
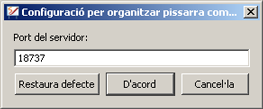
Aquest diàleg us permet escriure un número de port de servidor. Si voleu, podeu fer clic a Restaura defecte, amb la qual cosa es reinicialitza la configuració de port actual a 18737.
Feu clic a D'acord. Tornareu al primer diàleg Organitza pissarra compartida.
Feu clic al botó D'acord per organitzar la sessió.
Aquesta informació es conservarà per a la propera sessió de conferència.
Nota:
com a organitzador, heu de notificar a la resta de participants a la
conferència l'adreça IP de l'ordinador amfitrió; necessitaran aquesta
adreça per connectar-se a la sessió.
L'adreça IP de l'ordinador amfitrió es mostrarà a la pantalla d'estat de la connexió (exemple següent):

Organitzador: widget Consola de conferències
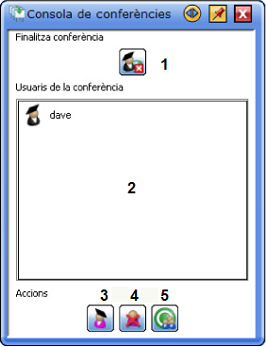
Consola de conferències de l'organitzador
Aquest widget inclou les característiques següents:
- Botó Desconnecta: s'utilitza per desconnectar-se d'una conferència. Vegeu Tots els usuaris: desconnectar-se d'una sessió de pissarra compartida.
- Llista Usuaris de la conferència: aquesta llista inclou tots els noms d'usuari i les icones, i mostra l'estat dels usuaris.
- Botó Presentador: un organitzador o un presentador
pot utilitzar aquest botó per assignar privilegis de presentador a
l'usuari seleccionat. Vegeu Com a presentador per obtenir-ne més detalls.
- Botó Suprimeix usuari: només apareix a la consola de l'organitzador i li permet eliminar un usuari seleccionat de la conferència.
- Botó Atenció: permet a l'usuari organitzador sincronitzar tots els usuaris amb les darreres dades de la conferència.
Organitzador: copiar pàgines entre els temes de pissarra i els de pissarra compartida
Per copiar pàgines del tema de pissarra al tema de pissarra compartida:
- Feu clic al tema Pissarra a la llista de temes.
- Seleccioneu les pàgines a la llista de pàgines i feu clic al botó
 .
.
- Seleccioneu l'opció de menú Copia a la pissarra compartida.
Per copiar pàgines del tema de pissarra compartida a la pissarra:
- Feu clic al tema Pissarra compartida a la llista de temes.
- Seleccioneu les pàgines a la llista de pàgines i feu clic al botó
 .
.
- Seleccioneu l'opció de menú Copia a la pissarra.
Organitzador: sincronitzar tots els usuaris
Per sincronitzar tots els usuaris de la conferència amb la posició actual a la presentació, feu clic al botó Atenció:

D'aquesta manera tots els usuaris s'han de posar al dia amb les darreres dades de la conferència.
Organitzador: eliminar un usuari de la conferència
Com a organitzador (l'usuari que organitza la sessió de la
conferència), teniu la capacitat d'eliminar un usuari de la
conferència.
A la Consola de conferències, seleccioneu el nom de l'usuari de la llista i feu clic al botó Suprimeix usuari:

Nota: si la icona d'un usuari passa a ser de color gris, això indica que té problemes de connexió de xarxa.
No podreu eliminar un usuari de la conferència si la seva icona és de color gris.


 de la barra lateral per obrir la Consola de conferències:
de la barra lateral per obrir la Consola de conferències: 


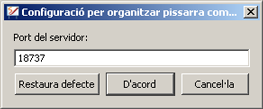

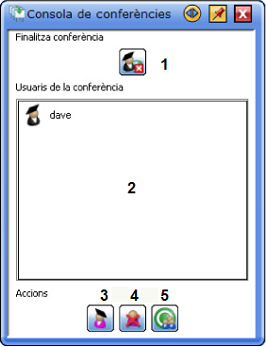
 .
. .
.

