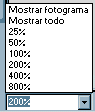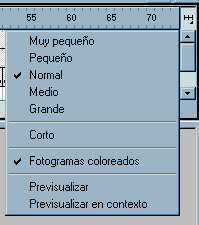Basat en el curs D99 del Departament d'Ensenyament de Albert Criado, Roger Rey i Joan Solé
|
El concepte d'animació . |
|||||||||
 |
Com la majoria de paraules romàniques, animació prové del llatí "animus" que vol dir donar vida. L'animació és una mena de simulació de la vida. Seria com una simulació de la realitat però amb unes lleis i uns objectes que li són propis i en alguns casos diferents a la pròpia realitat. En el nostre cas, a partir de la creació de dibuixos o de la digitalització d' imatges i sons reals, i mitjançant les tecnologies informàtiques, podem donar vida a unes imatges creades o retocades per nosaltres |
||||||||
| La línea de temps, tipus de fotogrames i animació fotograma a fotograma | |||||||||
|
Aquesta pràctica servirà per a introduir-vos en la línea de temps i els fotogrames, les eines bàsiques per a desenvolupar animacions a Flash. Com a fitxers de treball farem servir un dels exemples que incorpora el programa Flash, anomenat Animación. Manipulareu els fotogrames d'aquesta animació i en desenvolupareu una de nova. Creareu una animació fotograma a fotograma. Els objectius d'aquesta pràctica són:
|
|||||||||
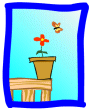 |
Desenvolupament de la pràctica | ||||||||
| Ajustem les finestres | |||||||||
|
» Obriu
el fitxer Ayuda/muestras/animación. |
|||||||||
» Feu clic i estireu fins a veure totes les capes.
» També podeu fer servir l'eina de Zoom |
|||||||||
| La Finestra de línia de temps | |||||||||
|
|||||||||
|
» Feu
clic sobre qualsevol dels fotogrames del regle i veure com el capçal
es va situant al lloc on vulgueu. |
|||||||||
|
|||||||||
 Barra
d'estat Barra
d'estat |
|||||||||
| » Feu clic dues vegades sobre la barra d'estat a la casella de velocitat dels fotogrames. Se us obrirà la finestra de Propiedades de la película, des d'on podreu modificar els paràmetres de la vostra pel·lícula. | |||||||||
|
• A la part
superior dreta de la línia de temps trobareu el botó: Ver
fotogramas
|
|||||||||
| Els fotogrames | |||||||||
|
• El fotograma és la unitat mínima de treball en la majoria de mitjans audiovisuals. Cada segon pot tenir diferents fotogrames segons el mitjà: (vídeo o TV pal 25 frames per segon, sistema de televisió americà NTSC 29 fps, cinema 24 fps, vídeo digital configurable, i Flash configurable). |
|||||||||
|
• En la línea de temps el fons està dividit en una graella de contenidors de fotogrames amb una columna blava cada 5 fotogrames. • Els fotogramas clave o Keyframes són les primeres unitats d'edició. És allà on succeeix un canvi visual o d'acció. Estan representats per un punt a la part inferior de la casella i tenen un color blau. • Els
fotogramas o frames sempre estan darrere els fotogrames claus i
acostumen a tenir les mateixes propietats que aquests. En realitat són
l'extensió o durada d'un fotograma clau. |
|||||||||
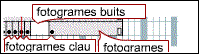 |
|||||||||
|
»
Observeu
com està fet l'animació de la papallona » Quines són les capes compostes d'un sol fotograma clau?
» Quants fotogrames normals contenen?
» Quines són les capes compostes de diferents fotogrames claus?
» Què és el que hi succeix?
|
|||||||||
| Manipulació de fotogrames | |||||||||
|
• Per manipular fotogrames primer cal que els activeu. Ho podeu fer amb un clic sobre l'objecte de l'escenari que conté el fotograma o fent un clic sobre el fotograma a la línia de temps. • Recordeu que és probable que hàgiu de desactivar l'opció» Desbloquejeu les capes del marc (primera) i la planta (tercera). » Activeu
el fotograma del marc. Feu alguna variació sobre el dibuix: Deformar
o canviar de color. Per canviar el color , si teniu l'objecte seleccionat,
només caldrà escollir-ne un de nou a l'eina color de
relleno.
» Activeu
el primer fotograma de la planta i feu alguna deformació. Aquesta
actua només sobre el primer fotograma, ja que és un fotograma
clau. |
|||||||||
» Situeu-vos
en el fotograma 81 de la primera capa. Les parts finals dels fotogrames claus
tenen un símbol |
|||||||||
|
• Ara caldrà que esborreu els fotogrames claus de la planta. Hi ha diferents maneres d'esborrar fotogrames claus. » La manera més senzilla d'esborrar fotogrames serà fent servir l'opció Insertar/eliminar fotograma (Maj. F5). També apareixerà fent clic al botó secundari del ratolí en el menú emergent. Podeu fer una selecció de diversos fotogrames per esborrar-los prement la tecla Majúscules o arrossegant i prement el cursor sobre uns quants fotogrames. » Un altra manera serà situant el cursor sobre el darrer fotograma, quan apareix la icona d'una mà feu clic sobre el fotograma i seleccioneu-lo tot. » Esborreu-lo prement la tecla Supr. El fotograma haurà quedat seleccionat amb un color blau fort. » Desactiveu-lo fent clic a qualsevol altre lloc de la línia de temps. La superficie esborrada del darrer fotograma apareixerà amb una superfície blanca, això vol dir que heu esborrat el contingut del fotograma però no el fotograma en si. És un fotograma clau buit. » Caldrà tornar-lo a seleccionar i esborrar-lo. » És més recomenable per senzilla i més pràctica la primera opció. |
|||||||||
|
» Esborreu tots els fotogrames del 50 al 81. |
|||||||||
| Creació d'una animació fotograma a fotograma | |||||||||
|
• Un cop esborrats tots els fotogrames claus del 50 al 81 anem a fer un final diferent per aquesta animació. Us proposem que feu una animació de com la flor es deforma. » Activeu el fotograma clau 50 corresponent a la flor. |
|||||||||
» Situats sobre el fotograma 50 de la planta, activeu l'opció Insertar fotograma clave o premeu F6. Apereixera un nou fotograma clau a la 51. Fixeu-vos que a més del fotograma 51 de la planta, les altres capes on hi havia fotograma també han avançat un de nou. » En el fotograma 51 feu una petita variació de la flor, tal com vareu fer al crear l'arbre. Recordeu de deseleccionar per tal de poder deformar l'objecte.
» Repetiu consecutivament els dos passos anteriors fent petites deformacions en la flor. Podeu simular que la flor es transforma en forma de Papallona o qualsevol altra forma. » Quan acabeu deseu els canvis. al fitxer papallona.fla » Exporteu
la película per tal de tenir-la també en format flash-player:
papallona.swf |
|||||||||