En aquesta pràctica es tracta de que practiqueu les eines de seleció. Amb aquestes eines retallareu una fotografia vostre i l'enganxareu sobre una fotografia d'un país llunyà.
Les eines de selecció
Les eines de selecció permeten seleccionar una part d'una imatge, de manera que, després, podreu actuar-hi a sobre: retallar-la, copiar-la, moure-la, pintar-la, aplicar-hi un filtre...
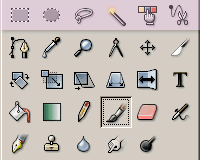 |
| Les eines de selecció a la caixa d'eines |
En primer lloc, heu d'escollir quina eina de selecció voleu utilitzar:
 selecció de rectangle
selecció de rectangle  selecció d'el·lipse
selecció d'el·lipse  selecció lliure
selecció lliure  selecció difosa
selecció difosa  selecció per color
selecció per color  tisores intel·ligents
tisores intel·ligents
Per fer seleccions rectangulars o el·líptiques, premeu el botó corresponent ![]() , o bé
, o bé ![]() . A continuació, poseu el punter sobre la imatge. La selecció s'inicia a l'extrem on teniu el punter. Sense deixar de prémer el botó esquerre del ratolí, estireu la selecció fins a completar-la. Quan deixeu anar el botó esquerre del ratolí, haurà finalitzat la selecció. L'àrea seleccionada es mostra envoltada d'unes línies discontínues que es van movent. Les línies discontínues, que es mouen com si fossin formigues, indiquen la selecció
. A continuació, poseu el punter sobre la imatge. La selecció s'inicia a l'extrem on teniu el punter. Sense deixar de prémer el botó esquerre del ratolí, estireu la selecció fins a completar-la. Quan deixeu anar el botó esquerre del ratolí, haurà finalitzat la selecció. L'àrea seleccionada es mostra envoltada d'unes línies discontínues que es van movent. Les línies discontínues, que es mouen com si fossin formigues, indiquen la selecció
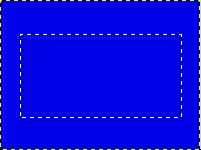 |
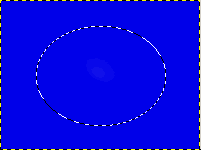 |
Selecció rectangular |
Selecció d'el·lipse |
Si voleu que l'eina Selecció de rectangle ![]() faci un quadrat, o l'eina Selecció d'el·lipse
faci un quadrat, o l'eina Selecció d'el·lipse ![]() faci un cercle, premeu la tecla de majúscules ( Maj ) mentre feu la selecció.
faci un cercle, premeu la tecla de majúscules ( Maj ) mentre feu la selecció.
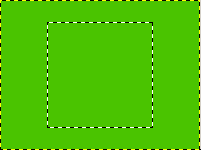 |
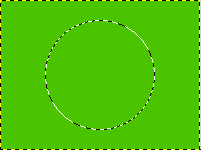 |
Si voleu que l'àrea de la selecció rectangular o el·líptica estigui centrada en un punt, situeu el punter del ratolí al punt central que heu escollit i feu un clic amb el botó esquerre. Sense deixar de prémer el botó esquerre, premeu la tecla Control i feu la selecció. La selecció començarà pel mig en lloc d'iniciar-se per defecte en un extrem.
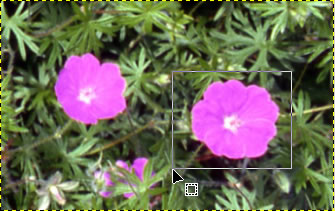 |
Per fer un cercle o un quadrat centrats en un punt, primer premeu amb el botó esquerre el punt central on ha de començar la selecció, a continuació, premeu simultàniament les tecles de majúscules i Control , i feu la selecció.
Per deixar de seleccionar, feu un clic fora de la selecció, o bé aneu a la finestra de la imatge, al menú Selecciona | ![]() Res .
Res .
Per defecte, quan comenceu una selecció nova, desapareix una selecció anterior.
Des del quadre de control de les eines ![]() selecció de rectangle o selecció d'el·lipse, a l'apartat Mode , prement el botó corresponent, podeu indicar el tipus de selecció que voleu fer:
selecció de rectangle o selecció d'el·lipse, a l'apartat Mode , prement el botó corresponent, podeu indicar el tipus de selecció que voleu fer:
 la selecció nova fa desaparèixer la selecció anterior
la selecció nova fa desaparèixer la selecció anterior  suma seleccions
suma seleccions  resta seleccions
resta seleccions  creua seleccions
creua seleccions
Si acosteu el punter del ratolí, el GIMP us informa d'una manera gràfica sobre el tipus d'acció que aneu a fer.
Quan al costat del punter del ratolí es mostra l'opció de moure la selecció ![]() , podeu desplaçar la selecció per situar-la al lloc on vulgueu. Com podeu veure en la finestra de capes, la selecció queda ubicada en una capa flotant (selecció flotant o temporal) en la qual també podeu fer accions com pintar, moure, posar-hi efectes... Quan acabeu, per continuar treballant, cal ancorar o fixar la selecció. Ho podeu fer de diferents maneres:
, podeu desplaçar la selecció per situar-la al lloc on vulgueu. Com podeu veure en la finestra de capes, la selecció queda ubicada en una capa flotant (selecció flotant o temporal) en la qual també podeu fer accions com pintar, moure, posar-hi efectes... Quan acabeu, per continuar treballant, cal ancorar o fixar la selecció. Ho podeu fer de diferents maneres:
- Al diàleg de capes, feu un clic al botó
 Ancora la capa flotant .
Ancora la capa flotant . - Al diàleg de capes, feu un clic al botó
 Nova capa .
Nova capa . - Situeu el punter del ratolí a fora de la selecció i, quan al costat del punter es mostri un dels símbols següents:

 feu un clic i la selecció flotant quedarà fixada a la capa inferior.
feu un clic i la selecció flotant quedarà fixada a la capa inferior.
Si voleu afegir diverses seleccions, al quadre de control premeu el botó de suma seleccions ![]() . La tecla de majúscules permet sumar a una selecció un quadrat o un cercle. Les seleccions afegides poden estar o no unides. Si les seleccions que sumeu es toquen, les unifiqueu en una sola selecció.
. La tecla de majúscules permet sumar a una selecció un quadrat o un cercle. Les seleccions afegides poden estar o no unides. Si les seleccions que sumeu es toquen, les unifiqueu en una sola selecció.
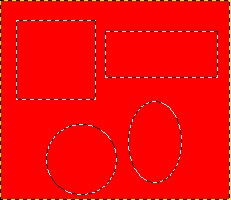 |
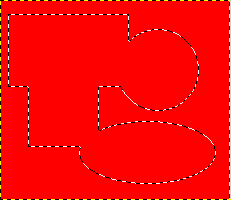 |
Sumar diverses seleccions |
Sumar diverses seleccions en una de sola |
Si voleu treure zones seleccionades, premeu el botó resta seleccions ![]() del quadre de control. També la tecla Control permet anar-les restant. En l'exemple següent, veureu una selecció d'el·lipse i una segona selecció d'el·lipse (de color groc, a l'exemple de sota) que retalla i suprimeix tot el que hi ha dins la seva àrea.
del quadre de control. També la tecla Control permet anar-les restant. En l'exemple següent, veureu una selecció d'el·lipse i una segona selecció d'el·lipse (de color groc, a l'exemple de sota) que retalla i suprimeix tot el que hi ha dins la seva àrea.
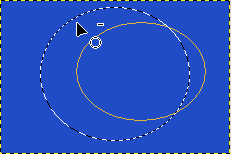 |
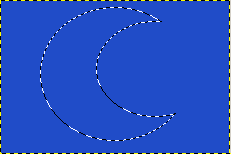 |
La segona selecció (de color groc) |
Resultat de restar la selecció |
Segons sobre quina àrea de la imatge vulgueu actuar, caldrà o no invertir la selecció. Per seleccionar la part oposada, aneu al menú Selecciona | Inverteix ![]() .
.
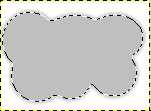 |
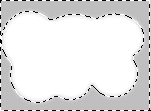 |
Selecció Omplir de color la selecció |
Invertir una selecció i omplir-la de color |
Per moure una selecció juntament amb el seu contingut, premeu amb el botó esquerre del ratolí i arrossegueu. Si voleu moure una selecció sense el seu contingut per ajustar la zona que voleu seleccionar, premeu la tecla Alt i arrossegueu-la amb el botó esquerre del ratolí.
L'eina selecció lliureCom totes les eines de selecció, podeu afegir, treure i creuar seleccions. Per suavitzar les vores de l'eina, marqueu l'opció Suavitza vores al quadre de control i introduïu un valor per al radi. Fent un clic fora de la selecció, deixeu de seleccionar-la.
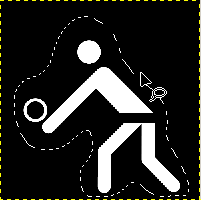 |
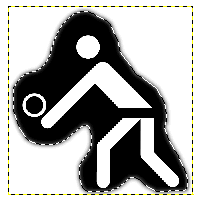 |
Selecció lliure |
Enganxar la selecció en una imatge nova. |
L'eina selecció difosa ![]() selecciona les regions contínues pel color, fent un clic, se selecciona, en el lloc on heu fet el clic, tota una àrea delimitada del mateix color.
selecciona les regions contínues pel color, fent un clic, se selecciona, en el lloc on heu fet el clic, tota una àrea delimitada del mateix color.
L'eina selecciona per color ![]() selecciona totes les zones d'una capa que tenen el mateix color.
selecciona totes les zones d'una capa que tenen el mateix color.
Prement la tecla de majúscules i fent clic, sumeu zones de selecció. Prement la tecla Control i fent clic, resteu zones de selecció.
L'eina tisores intel·ligents ![]() , a través dels punts que aneu indicant, busca els contorns d'una zona de la imatge i automàticament s'hi adapta.
, a través dels punts que aneu indicant, busca els contorns d'una zona de la imatge i automàticament s'hi adapta.
Per acabar la selecció, heu de tancar en el mateix punt on heu començat. Per ajustar la selecció, podeu moure els punts de control i també crear-ne de nous. Finalment, feu un doble clic dins la zona marcada amb els punts i ja tindreu l'àrea seleccionada.
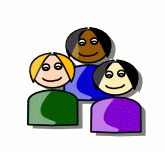 |
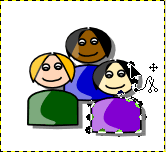 |
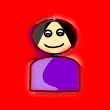 |
Imatge original |
Selecció amb tisores |
Enganxar a una imatge nova |
Retallar la nostre imatge
 |
Un cop tingueu la vostre fotografia, copieu-la a la vostra carpeta amb el nom imatge1.jpg Fent ús de les eines de seleció retalleu el cap o el cos sencer de manera que quant feu copiar Ctrl-C i Enganxar Ctrl-V s'obtingui sols la part desitjada.
 |
Guardeu-la a la vostra carpeta amb el nom imatge2.jpg
Aconseguir una fotografia d'un país llunyà
Aneu a la web www.flickr.com/maps on tothom pot deixar-hi fotografies georeferenciades (amb les coordenades del lloc on s'ha fet la fotografia obtingudes amb un aparell GPS)
 |
Per exemple a Nigèria s'ha trobat (el 12-2-2007) aquesta fotografia
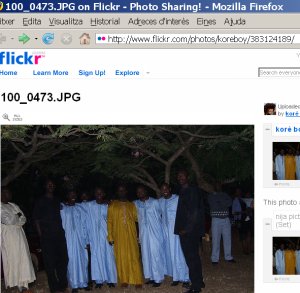 |
Copieu-la a la vostra carpeta amb el nom viatge1.jpg
Copiar la nostra imatge dins la fotografia
I per acabar amb copiar i enganxar poseu la vostre imatge dins la fotografia. Un cop enganxada amb l'eina de moure ![]() o amb el boto dret eines | eines de transformació | Gira o Escala la situeu al seu lloc.
o amb el boto dret eines | eines de transformació | Gira o Escala la situeu al seu lloc.
 |