Pàgina adaptada del curs de Francesc Busquets i Francesc Llinares
Informàtica i educació musical
http://jasper.xtec.es:7451/cdweb/dades/actu/actual_matform/materials/td113/index.htm
![]() L'Audacity és un programa de codi obert. Això significa que es pot
descarregar lliurement d'internet, i que el seu codi font està disponible
per a tothom que vulgui consultar-lo, modificar-lo o distribuïr-lo, sempre
que es respectin certes condicions expressades a la llicència d'ús. Amb
els programes de codi obert es defensa la idea de que el treball
cooperatiu pot servir per a generar projectes de qualitat.
L'Audacity és un programa de codi obert. Això significa que es pot
descarregar lliurement d'internet, i que el seu codi font està disponible
per a tothom que vulgui consultar-lo, modificar-lo o distribuïr-lo, sempre
que es respectin certes condicions expressades a la llicència d'ús. Amb
els programes de codi obert es defensa la idea de que el treball
cooperatiu pot servir per a generar projectes de qualitat.
La pàgina principal del projecte és http://audacity.sourceforge.net/
A la pàgina http://www.xtec.es/fie/eines hi trobareu la darrera versió del programa, en una distribució especial que inclou la traducció al català i les llibreries necessàries per treballar amb fitxers MP3 i filtres VST. També hi ha un instal·lador del programa al CD-ROM de materials de formació, però correspon a una versió anterior que presenta alguns problemes d'estabilitat.
Descarregueu l'instal·lador de la pàgina indicada, executeu-lo i seguiu les indicacions que apareixeran a la pantalla. Quan arribeu al final del procés tindreu una icona del programa a l'escriptori i una altra al menú inici.
L'Audacity és un editor de so digital multipistes. En posar-lo en marxa observarem tres barres d'eines i una barra d'estat:
- Barra d'eines de control:

- Barra d'eines del mesclador:

- Barra d'eines d'edició:

Si deixeu el cursor damunt de cada un dels botons i controls us apareixerà una etiqueta amb una breu descripció de la seva funció.
L'audacity treballa amb pistes, que es representen en forma de finestres horitzontals que es van col·locant una damunt de l'altra. Per crear una pista hem de fer un enregistrament.
Abans de començar a enregistrar convé establir les característiques de les dades que volem obtenir: Com que farem servir un micròfon només necessitarem un canal (a no ser que tingueu un sistema estereofònic de dos micròfons), i per a enregistrar veu humana en tindrem prou amb una resolució de 22 KHz:
- Aneu al menú Fitxer - Preferències, situeu-vos a la pestanya
E/S d'àudio i assegureu-vos que a la secció Canals del
bloc Enregistrament hi ha la opció 1 (Mono).
Aprofitem per comprovar una altra cosa: mireu si a les llistes de dispositius que hi ha a les seccions reproducció i enregistrament hi apareix més d'un dispositiu. Si és així, seleccioneu el que faci referència a la targeta de so en comptes de l'opció "Asignador de sonido de Microsoft". Si només n'hi ha un, no cal canviar res.
Un cop fet això, confirmeu el diàleg.
- Feu clic al selector de freqüències que hi ha a la part inferior
esquerra de la barra d'estat i seleccioneu el valor 22.050.
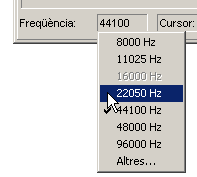
- Seleccioneu el canal Micròfon (pot ser que rebi un nom
similar, com ara "Microphone" o "Mic volume") al selector de dispositius
de la barra del mesclador.
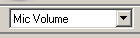
- Repetiu la gravació del vostre nom, edat i curs. Cliqueu al botó d'enregistrar i parleu.
- Quan acabeu cliqueu al botó d'aturar.
- Rebobineu i escolteu l'enregistrament. Si no us agrada com ha
quedat, tanqueu la finestra de la pista i torneu a enregistrar. Per
tancar una pista cal fer clic a la creu de la cantonada superior
esquerra:

- Cal que l'ona ocupi un bon espai en l'espectre, i que no topi amb
els marges. Si el so és massa feble o massa fort caldrà fer servir el
lliscador del mesclador per ajustar els nivells i repetir-ho. També
podeu jugar amb la distància a la que parleu del micròfon.
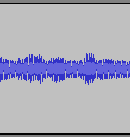
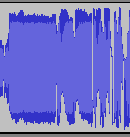
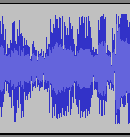 Enregistrament fet a un nivell massa febleEnregistrament fet a un nivell massa altEnregistrament correcte
Enregistrament fet a un nivell massa febleEnregistrament fet a un nivell massa altEnregistrament correcte
És probable hagi quedat un fragment de silenci davant i darrera de l'enregistrament. Intentarem esborrar-los, fent que les dades quedin ajustades al fragment de la lectura:
 Feu clic al botó de zoom Encabir el projecte a la
finestra.
Feu clic al botó de zoom Encabir el projecte a la
finestra.
 Agafeu l'eina de selecció i marqueu una zona que ocupi
tot el vostre enregistrament, deixant fora els trams de silenci inicial
i final.
Agafeu l'eina de selecció i marqueu una zona que ocupi
tot el vostre enregistrament, deixant fora els trams de silenci inicial
i final.
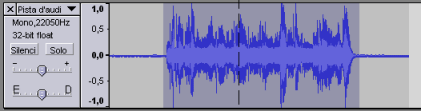
- Amb la barra d'espais (o amb el botó "reprodueix") comproveu que la
zona seleccionada conté realment l'àudio que voleu conservar. Si cal,
podeu ajustar els límits de la selecció per la dreta i per l'esquerra,
acostant-vos-hi fins que aparegui un cursor amb forma de dit:
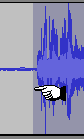
 Feu clic al botó Deixa només la selecció (Trim)
i s'esborraran les zones no seleccionades.
Feu clic al botó Deixa només la selecció (Trim)
i s'esborraran les zones no seleccionades.
 Seleccioneu l'eina de desplaçament en el temps i
arrossegueu l'enregistrament cap a l'esquerra, fins que quedi al
principi de la pista. Si apareixen unes petites fletxes blanques és que
l'heu dut massa a l'esquerra.
Seleccioneu l'eina de desplaçament en el temps i
arrossegueu l'enregistrament cap a l'esquerra, fins que quedi al
principi de la pista. Si apareixen unes petites fletxes blanques és que
l'heu dut massa a l'esquerra.
L'Audacity fa servir un format propi per a desar els fitxers, que només ell entén. Aquest format és útil per a desar projectes complexos, amb múltiples pistes, i amb els que volguem treballar al llarg de més d'una sessió.
Si volem escoltar o fer servir amb altres programes els sons creats amb l'Audacity caldrà exportar-los. Hi ha tres opcions, que es troben al menú Fitxers: exportar a WAV sense comprimir, exportar a MP3 o exportar a Ogg - Vorbis.
Recordeu que els formats comprimits sacrifiquen una mica de qualitat per a obtenir unes mides de fitxer acceptables. Per aquesta raó l'exportació a MP3 o a Ogg ha de ser sempre el darrer pas en l'edició d'un projecte. Cada vegada que importem i exportem un fitxer de so comprimit perdem una mica de qualitat.
Els formats comprimits (MP3 i Ogg) tenen la possibilitat d'incorporar unes etiquetes anomenades ID3 tags, que identifiquen algunes propietats de l'enregistrament: títol, autor/a, intèrpret, any d'enregistrament, etc.
També hi ha la possibilitat d'importar fitxers de diversos formats, des del menú Projecte - Importa àudio.
Ara provarem a desar el so que hem enregistrat, en format estàndard i en format comprimit:
- Seleccioneu l'opció Fitxer - Exportar a WAV.
- Busqueu la carpeta SONS on guardeu els fitxers, doneu-li el nom veu_22_16_m i confirmeu l'operació.
- Un cop feu això, feu Fitxer - Exportar a MP3. Doneu-li el mateix nom (veu_22_16_m) i confirmeu. Apareixerà una finestra de diàleg on ens donen la possibilitat d'indicar les etiquetes ID3. Inventeu-vos un títol, poseu el vostre nom i accepteu.
- Feu també a fer una exportació a format Ogg - Vorbis.
Aquest enregistrament no el desarem en format aup (projecte audacity), ja que té només una pista i no el volem modificar més.
Per acabar, obriu l'explorador del Windows i busqueu la carpeta on heu
desat els tres fitxers. Compareu les mides de cada un d'ells: veureu com
el format WAV, que és l'únic no comprimit, ocupa molt més espai que els
altres dos. Si proveu a escoltar-los amb el Media Player Classic
veureu que la qualitat és molt similar.
Cal tenir en compte tal com s'ha vist en parlar dels formats d'àudio digital que les dades dels fitxers WAV no han de ser forçosament en format PCM sense comprimir. El Windows té un sistema d'administració dels còdecs anomenat ACM (Audio Compression Manager) que permet crear fitxers WAV comprimits.
Aquest tipus de fitxers resulten molt pràctics per a programes que únicament reconeixen el so digital si el fitxer porta l'extensió WAV.
- Calculeu que la mida de l'arxiu WAV correspon a 43Kb/s per els segons de la gravació
- Calculeu el percentatges de compressió dels formats MP3 i OGG
(disminució de mida / mida original) *100.
- Envieu al professor un mail amb les mides dels 5 arxius de so els segons de duració de la gravació i els percentatges de compressió.