|
|
L'objectiu d'aquesta pràctica és enregistrar sons amb l'Audacity des de
diverses fonts, i conèixer els seus efectes i funcions d'edició. |
| |
|
|
|
Desenvolupament de la pràctica |
| |
|
|
|
Per realitzar aquesta pràctica necessitarem un CD de música cantada. Ja que un dels efectes que provarem s'aprecia
millor si l'enregistrament inclou veu cantada. |
| |
|
| |
Captura d'àudio des d'un CD |
| |
|
| |
Si el que voleu és convertir directament les pistes d'un CD de música a
fitxers MP3, hi ha programes especialitzats com ara Cdex, AudioGrabber, CD-Copy o MusicMatch jukebox, que ho fan d'una manera ràpida i
senzilla. En aquesta pràctica capturarem només un fragment de música amb
l'Audacity i el farem servir per provar algunes funcions avançades
d'edició. |
| |
|
| |
- Poseu el CD de música a la unitat de CD-ROM. Espereu uns segons i,
si s'engega algun programa, tanqueu-lo.
- Engegueu el Media Player Classic i aneu al menú File -
Open CD-ROM. Aneu al menú Navigate - Jump to i salteu a la
cançó que vulgueu fer servir en l'enregistrament. Per exemple, per anar
a la tercera cançó seleccioneu l'entrada track03.cda. Atureu la
reproducció del CD.
- Si teníeu oberta alguna finestra de l'Audacity, tanqueu-la.
- Feu clic a la llista de freqüències de mostreig que hi ha a la barra
d'estat i seleccioneu el valor 44.100.
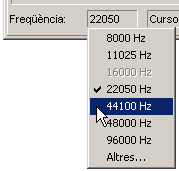
- Poseu en marxa la reproducció del CD i deixeu que comenci la cançó.
Si hi ha alguna introducció instrumental deixeu que passi, fins que
comenci la veu del/la cantant.
- Enregistreu uns quinze segons de cançó. Quan hagin passat, feu clic
al botó d'aturar.
- Comproveu que l'enregistrament hagi quedat bé. Si el senyal és massa
feble o massa fort ajusteu els nivells en el mesclador d'enregistrament
i repetiu l'operació.
Si no s'ha enregistrat res proveu a seleccionar
a la llista un dispositiu anomenat "Sum" o "What U Hear" o "Salida
mezclada" o "El que s'escolta", si és que hi és. Amb aquest nom es fa
referència al senyal que surt pel mesclador de reproducció, que en
alguns models de targetes de so es pot fer servir com a entrada
d'enregistrament.
- L'enregistrament tindrà probablement un inici brusc, ja que hem
començat a enregistrar quan ja sonava, i un acabament sobtat. Atureu el
CD, rebobineu l'enregistrament i escolteu-lo per comprovar-ho. A
continuació intentarem que tingui una entrada i un acabament suaus.
 Comencem per fer que es mostri tot l'enregistrament a la pantalla, fent
clic a l'eina de zoom "Encabir el projecte a la finestra".
Comencem per fer que es mostri tot l'enregistrament a la pantalla, fent
clic a l'eina de zoom "Encabir el projecte a la finestra".
 Un
cop fet això, seleccioneu l'eina d'envolupant i feu quatre clics:
un al principi, un altre aproximadament a un segon de l'inici, el tercer
a un segon del final i el darrer al final. S'encongirà tota l'ona i
apareixeran unes marques blanques: Un
cop fet això, seleccioneu l'eina d'envolupant i feu quatre clics:
un al principi, un altre aproximadament a un segon de l'inici, el tercer
a un segon del final i el darrer al final. S'encongirà tota l'ona i
apareixeran unes marques blanques:
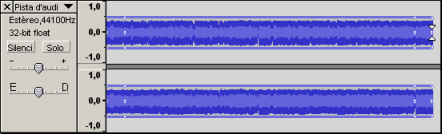
- Ara es tracta de desplaçar aquests punts amunt i avall fins a
obtenir una envolupant com aquesta:
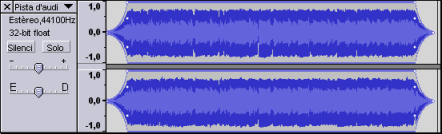
- Si apareix algun punt de més podeu arrossegar-lo fora de la pista
per eliminar-lo.
- Rebobineu i comproveu com queda: s'hauria d'escoltar un increment
progressiu de volum a l'inici i un decrement suau al final. Aquesta
operació s'anomena fade, i seria l'equivalent a una fosa a negre
en un vídeo. L'Audacity també permet fer una cosa similar des del menú
Efecte - Fàding, però si ho feu amb l'envolupant és molt més
senzill fer correccions fins a trobar el resultat desitjat.
|
| |
|
| |
Efectes especials |
| |
|
| |
En el menú Efecte de l'Audacity hi ha diverses opcions que
permeten alterar els sons enregistrats. Totes els efectes actuen sempre
sobre un bloc seleccionat, que pot ser tota la pista.
- Creeu un projecte nou de l'Audacity (menú Fitxer - Nou) i
enregistreu un altre fragment de cançó, tal com heu fet abans. Aquesta
vegada no li apliqueu cap modificació d'envolupant, ja que presenta
algunes incompatibilitats amb alguns efectes.
 Agafeu l'eina de selecció i feu clic en una zona lliure de la capçalera
de la pista (on hi ha els lliscadors de balanç i volum). Amb això
seleccionareu tot l'enregistrament d'una manera ràpida.
Agafeu l'eina de selecció i feu clic en una zona lliure de la capçalera
de la pista (on hi ha els lliscadors de balanç i volum). Amb això
seleccionareu tot l'enregistrament d'una manera ràpida.
- Ara es tractaria d'anar provant alguns efectes que ofereix el
programa, seguint aquest procés:
- Seleccionar tota la pista
- Aplicar l'efecte
- Escoltar com sona
- Desfer l'efecte (botó Desfés o menú Edita -
Desfés)
- Tornar al punt 1
- Aquests són els efectes que caldria provar:
- Amplifica
El mateix efecte serveix per amplificar o
reduir el volum de la zona seleccionada. Comproveu què passa quan es
desmarca l'opció que en limita l'abast.
- BassBoost
Aquest efecte accentua tots els harmònics que
estiguin per sota d'una determinada freqüència.
- Canvia el tempo
Permet accelerar o frenar la velocitat
d'interpretació d'una peça sense canviar-ne el to. Resulta molt útil
quan es vol fer coincidir la durada d'un enregistrament amb la d'un
vídeo.
- Canvia el to
Aquest és un dels efectes més
espectaculars: permet transportar la peça a una tonalitat més aguda o
més greu sense canviar-li el tempo.
- Canvia la velocitat
Ofereix un efecte similar al que es
produeix quan canvia la velocitat de gir d'un tocadiscs.
- Marxa enrera
Inverteix l'ordre de reproducció de les
mostres, com si es fes girar el plat d'un tocadiscs en sentit
invers.
- Normalitza
Aquest és un efecte que resulta molt útil
després de fer un enregistrament. S'augmenta o es redueix el volum
uniformement a tot l'enregistrament, de manera que el valor mitjà
tingui una intensitat de -3Db, que es considera un valor
estàndard.
- Phaser i Wahwah
Aquests efectes ens permeten obtenir
sons que semblen sortits d'una pel·lícula de ciència ficció.
El resultat ha de ser un arxiu amb la mateixa cançó repetida dos cops cada un amb un efecte diferent.
Exporteu el resultat a format MP3 en la carpeta on guardeu els fitxers del curs, amb el nom 2efectes.mp3 i escribiu un mail al professor indicant quins efectes heu aplicat.
|
| |
Gravar música d'internet |
| |
Qualsevol so que escoltem des de l'ordinador, el podem gravar. Per exemple és possible gravar fàcilment una cançó inclosa en una película en DVD o les músiques que sonen al connectar-nos a internet.
En aquesta pràctica us proposem gravar-vos una cançó de l'apartat de música de la web de la BBC 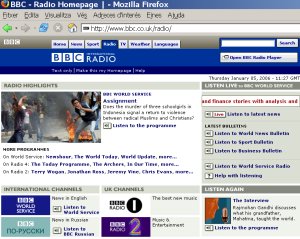
Navegueu escollin el tipus de música que preferiu fins aconseguir escoltar-la.
Llavors obriu el audacity i graveu un mínim de 3 minuts de la cançó.
Despres de la gravació elimineu els silencis inicial i final. Si s'acaba bruscament feu un fading final.
Exporteu en format MP3, guardeu la cançó a la vostra subcarpeta SONS amb el nom de BBC.MP3
|
| |
Passar cançons d'un LP o un casset a MP3 ( sols lectura) |
| |
|
| |
Per realitzar aquesta pràctica necessitarem una cadena de música amb
tocadiscs i un cable com el que es mostra a la fotografia. També es pot
fer amb un casset o un sintonitzador de ràdio.
Si no teniu el cable podeu provar d'acostar el micròfon als altaveus,
tot i que el resultat serà molt inferior. |
| |
|
| |
|
| |
Cable que permet connectar un dispositiu
extern amb sortida RCA a la targeta de so |
| |
|
| |
Cal connectar un extrem a la sortida de la cadena de música (els dos
connectors RCA), i el connector mini-din a l'entrada auxiliar (Line-in) de
la targeta de so. A partir d'aquí podeu seguir aquests passos:
- Poseu en marxa l'Audacity i, a la barra d'eines del mesclador,
seleccioneu el dispositiu Line-In com a font d'enregistrament.
- Configureu l'Audacity per a enregistrar a 44.100 Hz i
estèreo.
- Prepareu el disc, feu clic al botó d'enregistrament de l'Audacity i,
tot seguit, poseu en marxa el tocadiscs.
- Quan acabi la primera cançó atureu l'enregistrament i el tocadiscs i
escolteu-ho. Si el volum és massa alt o massa baix potser caldrà ajustar
nivells al mesclador i repetir el procés.
- Normalitzeu el nivell de volum, amb el comandament Efecte -
Normalitza.
- Si el disc és molt vell o està en mal estat pot ser convenient
intentar una reducció de soroll de fons. Els passos a seguir son:
- Seleccioneu una zona de l'enregistrament on només hi hagi soroll
(al principi, o entre cançó i cançó)
- Aneu al menú Efecte - Extracció de soroll i feu clic al
botó Obté el perfil de soroll.
- Seleccioneu tot l'enregistrament (clic a la capçalera de pista),
torneu al menú Efecte - Extracció de soroll i apliqueu
l'efecte. Si el resultat no us convenç sempre podeu fer Edita -
Desfés i deixar-ho com estava.
- Netegeu les cues de silenci que segurament han quedat al principi i
al final de la peça.
- Exporteu l'enregistrament al format MP3, omplint les etiquetes ID3
amb les dades necessàries.
- Podeu continuar cançó a cançó o enregistrar tota una cara de l'LP de
cop, fer els passos que hem indicat i, per a cada cançó, seleccionar-la
i fer servir l'opció de menú Fitxer - Exporta la selecció com a
MP3.
|
