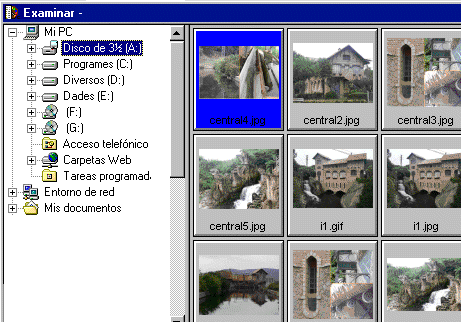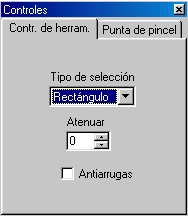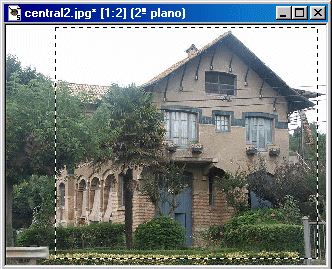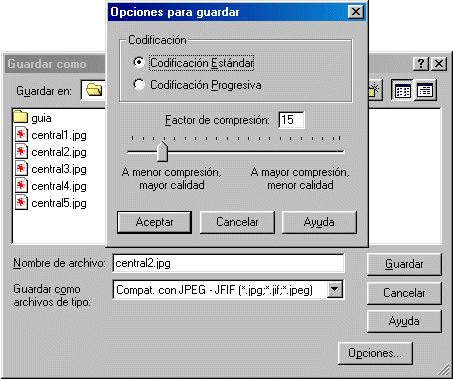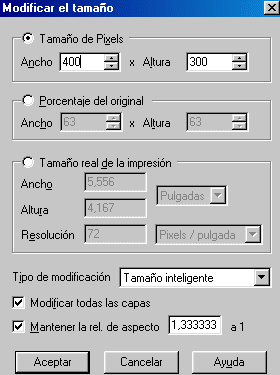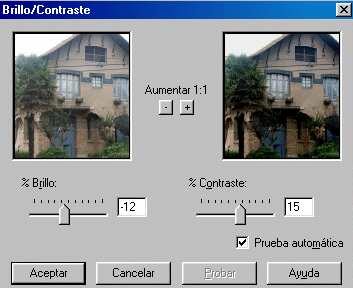|
Les fotografies |
| Abans de fer les fotografies amb la
càmera Mavica, ajusta les següents configuracions: REC
MODE>NORMAL i QUALITY>STANDARD.
Fes les fotografies que calgui. A l'aula d'informàtica del centre ja triaràs quines imatges necessites per fer la presentació Powerpoint. 1. Visionat de les imatges Obre el Paint Shop Pro. Posa a la
disquetera el disquet amb les imatges de la Mavica. Vés al menú Archivo>Examinar.
Tria, al menú de navegació de l'esquerra,
Clicant dues vegades damunt qualsevol imatge podràs veure-la amb les seves dimensions reals. Deixa obertes les imatges que
utilitzaràs en la presentació Powerpoint. Tanca 2. Tractament de les imatges El Paint Shop Pro permet tractar molts aspectes de les imatges digitals per millorar-les. Tanmateix, només farem servir quatre utilitats: enquadrar; canviar les dimensions de les imatges; enfocar; i retocar el contrast i la lluminositat. Enquadrament.
És possible que quan vegis la imatge creguis que l'enquadrament hauria de
ser diferent al que has fet amb la Mavica. Pots variar l'enquadrament amb
l'eina
Canviar les dimensions de la imatge. Fet l'enquadrament, caldrà reduir les dimensions de la imatge per evitar que la presentació Powerpoint pesi massa (ocupi massa Kbytes). Establim un màxim de dimensions: 400 píxels d'amplada o 300 píxels d'alçada, pensant en una diapositiva de una o dues imatges; si pensem integrar tres o quatre imatges en una diapositiva caldrà reduir a la meitat les dimensions de les imatges que en la composició de la diapositiva siguin més petites. Per fer-ho:
Canviar el contrast i la lluminositat. Amb el menú Colores>Ajustar>Brillo/Contraste pots fer la imatge més clara, més fosca, o bé més o menys contarstada. Fes les proves que calgui canviant els valors Brillo, Contraste o ambdós.
Enfocar la imatge. Després de retocar una imatge, especialment si li has canviat les dimensions, sol quedar un pèl desenfocada. Pots solventar aquest problema amb el menú Imagen>Enfocar
Quan la imatge sigui del
teu gust, desa-la amb la icona |