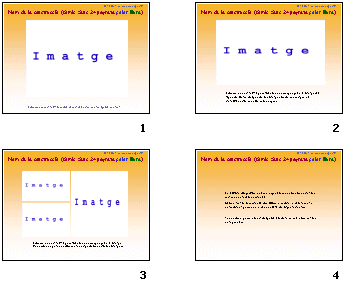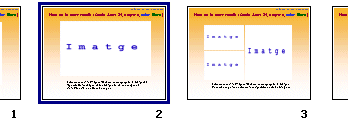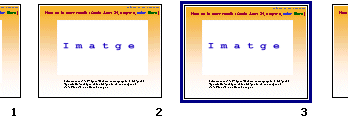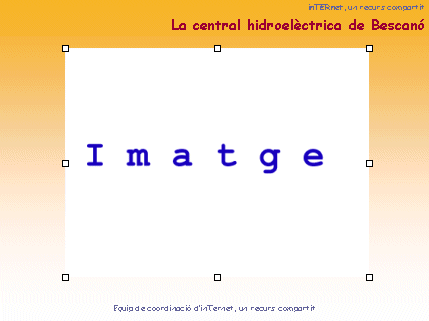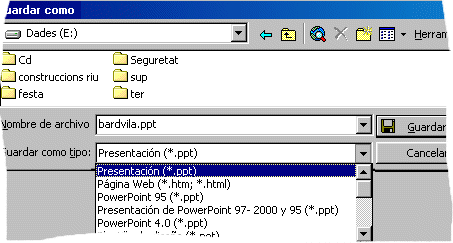|
Les diapositives informatives |
| Les diapositives informatives són
les que contenen la informació de la construcció que presentes.
A la plantilla trobaràs dues diapositives informatives, la núm. 2 i la núm. 3. Això no vol dir que hi hagi només dues diapositives informatives: n'hi poden haver des de dues (mínim) fins a 8 (màxim), depenent de la quantitat d'imatges i d'informació que tinguis de la construcció. Obre el Powerpoint. Amb el menú Archivo-Abrir
carrega el fitxer que conté la presentació Powerpoint. Clica damunt la
icona
La diferència entre les diapositives 2 i 3 està en la disposició de les imatges. A la diapositiva 2 hi ha una sola imatge, mentre que a la diapositiva 3 n'hi ha 3. 1. Diapositives informatives amb una sola imatge Per elaborar una diapositiva informativa amb una sola imatge cal regir-se pel procediment següent: En primer lloc cal especificar el nom de la construcció en el quadre de text corresponent. Es pot refer el procediment explicat a l'apartat «La primera diapositiva» o, encara millor, copiar el quadre de text de la primera diapositiva en la segona. Per fer-ho:
Deixa tal i com està el quadre de text «inTernet, un recurs compartit» En segon lloc cal insertar la imatge tal i com hauràs fet amb la primera diapositiva. Si no ho recordes pots donar-hi un cop d'ull. En tercer lloc cal substituir el el peu de pàgina de la diapositiva de la plantilla pel text que escaigui.
Per fer-ho pots seguir el mateix procediment que has seguit al quadre de text d'autoria de la diapositiva núm. 1, i el text et quedarà amb el mateix tipus de lletra, tamany i alineació que el text que hi ha de mostra. Quan tinguis les tres feines fetes, recorda que seleccionant i posant-te damunt dels quadradets dels cantons i vètexs del quadre de text pots eixamplar-lo, reduir-lo.... Pots fer el mateix amb la imatge. Només caldrà, doncs, centrar la imatge a la diapositiva i el text respecte de la imatge. 2- Diapositives informatives amb més d'una imatge El procediment respecte al quadre de text del nom de la construcció i peu de pàgina és el mateix que s'acaba de descriure. La única diferència està en que en lloc d'una imatge pots inserir-ne més d'una, repetint el procediment Insertar>Imagen>Desde Archivo tantes vegades com imatges vulguis inserir (màxim 4 imatges) 3- Eliminar i crear noves diapositives. Eliminar diapositives és un
procediment molt senzill. Només cal clicar damunt la icona Copiar diapositives també és
senzill. Des de la interfície de la icona
La primera diapositiva té 4 àrees ben definides:
1. Canviar el nom de la construcció En primer lloc caldrà canviar el text del nom de la construcció.
Fes un clic amb el botó esquerre del ratolí davant la primera lletra(N). Es seleccionarà el quadre de text i el cursor es situarà al lloc on has clicat.
Selecciona el text: clica amb el botó esquerre del ratolí davant la primera lletra (N) i, sense deixar-lo anar, desplaça'l fins que tot el text quedi seleccionat
Sense prémer la tecla d'esborrar, escriu el nom de la construcció. El text que hi havia desapareixerà, i en seu lloc apareixerà el nom que hagis escrit conservant el mateix tipus de lletra (Comic Sans 24 negreta, color (vermell) i alineació (dreta)
Si vols canviar el color del text
torna'l a seleccionar. Tria el color que et sembli més escaient, en
funció del color de fons i del tipus d'imatges, clicant damunt el
desplegable de la icona
2. Canviar l'autoria de la presentació Clica damunt la primera lletra del text de sota de la imatge. Selecciona el text, de la mateixa manera que ho has fet amb el nom de la construcció
Sense prémer la tecla d'esborrar, escriu el nom del teu centre i del poble, separats per un punt. No canviïs el color del text.
|
| 3. Incorporar la imatge
La primera diapositiva fa la funció de portada de tota la presentació. És important, doncs, que la imatge que hi incorporis sigui prou significativa de la construcció. Fes clic amb el botó esquerre del ratolí damunt la paraula «imatge». Es seleccionarà tota l'àrea destinada a la imatge, apareixent 8 quadradets als seus cantons i vèrtexs.
4. Fer la composició de la diapositiva Un cop insertada la imatge, veuràs
que queda seleccionada. Si hi passes el ratolí per damunt, veuràs que la
forma del punter canvia. Clicant a l'area de la imatge, quan la forma és Finalment, fes la composició de la diapositiva:
5. Desar els canvis Amb el menú Archivo>Guardar como desa la presentació. Per desar-la cal utilitzar 8 lletres, les 4 primeres de les quals corresponen al centre i les 4 darreres al poble, en format ppt. Exemple: bardvila.ppt correspondrà al CEIP Les Bardisses de Vilanna.
|