| Materials de les sessions
de treball SG TI sobre la utilització de la tecnologia amb
l'alumnat amb necessitats educatives especials. |
| |
|
|
Com es fa: Presentacions Power Point i Open Office
- Power Point
- Open Office
Power Point - 
En aquesta sessió presentem tres materials educatius elaborats amb
el programa Power Point, per això aprofitem per fer cinc cèntims
d'algunes possibilitats dels programes de presentació i d'algunes
característiques tècniques que faciliten el caràcter
autònom de les presentacions una vegada acabades.
<Qui vulgui una introducció més pas a pas
de com començar a fer presentacions pot consultar l'adreça
http://www.xtec.net/dnee/aulaoberta/sessio1/index3.html
o el curs D71 a l'adreça http://www.xtec.net/formaciotic/cdweb
>
El PowerPoint ens permet crear presentacions fent servir l'ordinador i pot
presentar la informació de forma multimèdia, amb textos i/o
imatges fixes o en moviment, i associar-hi so i text.
El Power Point funciona segons el paradigma de presentació de diapositives
(vistes a la pantalla com a pàgines). Cada fitxer és una col·lecció
de diapositives.
Es poden fer diferents tipologies de documents:
Pàgines individuals . Cada pàgina té un sentit
en si mateix i la presentació és una seqüència
de diapositives que es pot ordenar de qualsevol manera. Per exemple acudits,
endevinalles, anuncis... (ex.: “Temps verbals” que presentem
en aquesta sessió).
Narració. Les diapositives expliquen una història amb
continuïtat de forma lineal. La presentació té un sol
ordre i les diapositives van una darrere l'altra. Per exemple contes, auques,
fotonovel·les, còmics... (ex.: “el Gos d'en Pol”
i “el Pastís de Paula” que vam presentar a la sessió
3 del SATI DNEE del 2004-2005).
Treballs documentals amb índexs o menú (Seqüència
personalitzada). La informació està organitzada en sèries
curtes de diapositives independents entre si, hi ha una diapositiva inicial
(que fa d'índex o de menú) que és el punt de sortida
de les informacions. A l'inici de la presentació hi ha la dispositiva
menú o índex que enllaça amb les diferents miniseqüències
que en finalitzar retornen a la diapositiva índex. L'estructura de
la navegació és en arbre. Exemple en són documentacions
temàtiques, mapes o gràfics comentats (ex.: “La Cèl·lula
– LSC” que presentem en aquesta sessió).
En xarxa o hipertext. Les diferents diapositives enllacen unes amb
les altres, de la mateixa presentació o d'altres presentacions, per
nodes que les connecten. L'estructura de la navegació és en
xarxa (ex.: “Rutines de la vida diària” que presentem
en aquesta sessió).
Una altra característica interessant és que, al igual que
el Word, són compatibles entre sí diferents versions, és
a dir, podem elaborar una presentació amb la versió del Microsoft
Office 2003 i veure-la i modificar-la amb les següents versions anteriors
: 97, 2000 o 2002.
Anem a veure algunes característiques a través dels materials
creats a les VII Jornades - Taller de creació de materials del 2004-2005
i que presentem en aquesta sessió.
Organitzar, igualar i alinear objectes: - 
Els programes de presentacions guarden funcions semblants als programes
de dibuix per moure i modificar 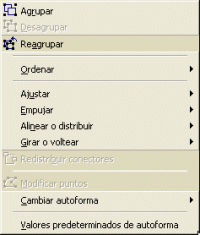 els elements que col·loquem a les
diapositives. Així podem trobar a l'apartat “Dibujo”
de la barra d'eines del mateix nom:
els elements que col·loquem a les
diapositives. Així podem trobar a l'apartat “Dibujo”
de la barra d'eines del mateix nom:
- Diverses formes d'alinear objectes seleccionats
- També podem distribuir-los horitzontal o verticalment, és a dir, igualar les distàncies de separació entre els objectes.
- Podem agrupar diversos elements
- Podem ordenar-los col·locant-los davant o darrera
- Girar-los
Personalitzar animació: - 
Totes les opcions que comentarem aquí les podem veure i canviar a
través de l'apartat “Personalizar animación...”
del menú “Presentación”.

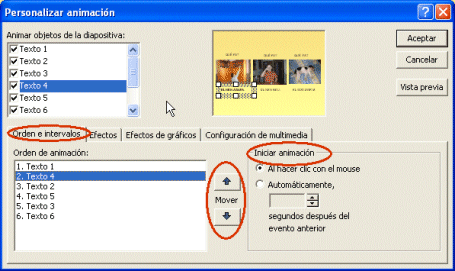
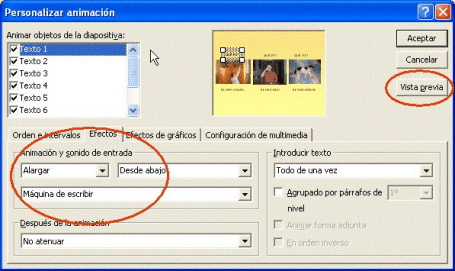
Hipervincles: crear i modificar - 
Podem inserir hipervincles lligats a un quadre de text, a alguna paraula
o paraules que seleccionem dins d'un text, a una imatge...
Un hipervincle el podem associar a una adreça d' internet (URL),
o a una diapositiva dins de la mateixa presentació o a una diapositiva
d'una altra presentació...
El terme hipervincle es refereix a fer un lligam a una adreça web
(URL) o a un fitxer, però també podem referir-lo a un “Marcador”,
dins del mateix document o en un document o presentació diferent.
A l'activitat “Rutines de la vida diària” podem veure
diferents tipus d' hipervincles a diapositives internes i externes.
Per exemple, si seleccionem el quadre de text “objectius” i,
després de prémer el botó dret del ratolí, escollim
l'opció “Hipervínculo...”, ens apareixerà
una altra finestra on escollirem “Marcador...” i després
la diapositiva a on volem anar.
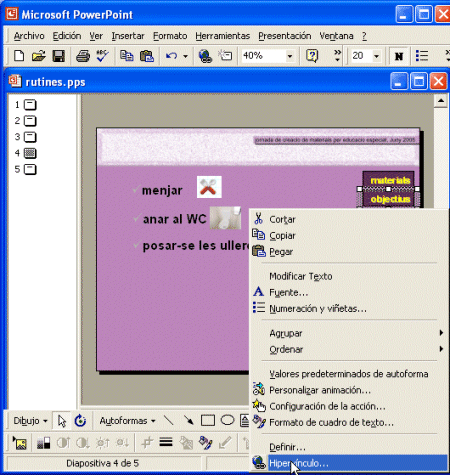
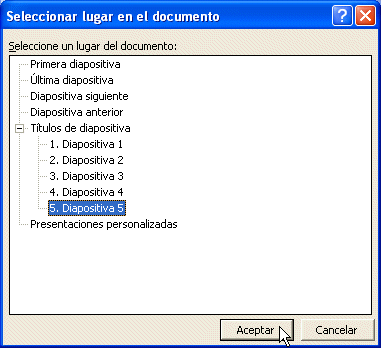
També podem definir un hipervincle amb una altra presentació o, fins i tot, amb una diapositiva concreta d'una altra presentació. Per això, premem “Archivo...” i escollim el fitxer de la presentació que volem vincular.
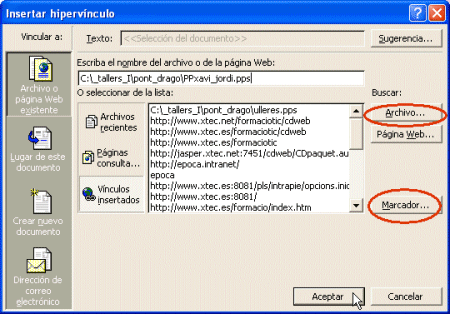
La presentació vinculada començarà des del principi. També podem, una vegada vinculat el fitxer de presentació, escollir “Marcador...” i elegir, dels títols de diapositives d'aquella presentació, una de concreta, que serà la que s'obri quan fem clic sobre el quadre on hem definit l'hipervincle.
Transició de diapositives: - 
En qualsevol presentació és important definir la transició
de diapositives. Per defecte, el programa està configurat de manera
que, una vegada han aparegut tots els elements d'una diapositiva, si fem
“clic” amb el botó esquerre del ratolí passem
a la següent diapositiva.
En el material “Rutines de la vida diària” s'han variat
les transicions per evitar efectes no desitjats.
Així, la següent imatge ens mostra l'última diapositiva
d'una presentació associada a la presentació que serveix d'índex.
Hem superposat a la imatge les finestres de “Configuración
de la acción” i “Transición de diapositiva”
per poder fer el comentari (en realitat, mai es poden aquestes dues finestres
alhora en el programa).
Podem observar com el botó d'acció inferior té configurada
l'acció “Fin de la presentación”, és a
dir, si fem clic sobre el botó amb el botó esquerra del ratolí
es tanca la presentació; això ho fem perquè, quan es
tanqui, el que veurem en pantalla serà la diapositiva índex
de la presentació des de la que hem accedit a aquesta.

En “Transición de diapositiva” hem anul·lat el comportament per defecte de “Avanzar”, tant per efecte del clic del ratolí, com per temps (“automáticamente después de”), perquè només puguem deixar aquesta diapositiva tancant la presentació.
En canvi, les anteriors diapositives d'aquesta presentació estan configurades per “Avanzar” “Al hacer clic con el mouse”.
Inserir sons i imatges - 
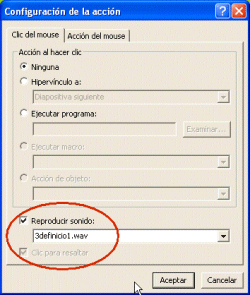 Els
diferents objectes que podem col·locar en una diapositiva, els sons
i les imatges els podem inserir o els podem vincular.
Com que el programa ens els deixa inserir, i passen a formar part d'un únic
fitxer, sembla que en la majoria dels casos serà més econòmic
inserir-los que no vincular-los.
Abans d'inserir-los tindrem cura de comprimir-los. Per exemple, si la narració
de cada diapositiva s'ha fet gravant amb micròfon, per reduir la
grandària dels fitxers WAV resultants, utilitzarem un programa editor
de so des del que els guardarem en format mp3 o en wav comprimit.
Després, en una diapositiva podem anar a “Presentación
| Botones de acción” i escollir “Botones de acción:
sonido”, i seleccionar el fitxer de so. Perquè quedi inserit
el so a la presentació escollirem “Reproducir sonido”
i NO “Hipervínculo a”
Els
diferents objectes que podem col·locar en una diapositiva, els sons
i les imatges els podem inserir o els podem vincular.
Com que el programa ens els deixa inserir, i passen a formar part d'un únic
fitxer, sembla que en la majoria dels casos serà més econòmic
inserir-los que no vincular-los.
Abans d'inserir-los tindrem cura de comprimir-los. Per exemple, si la narració
de cada diapositiva s'ha fet gravant amb micròfon, per reduir la
grandària dels fitxers WAV resultants, utilitzarem un programa editor
de so des del que els guardarem en format mp3 o en wav comprimit.
Després, en una diapositiva podem anar a “Presentación
| Botones de acción” i escollir “Botones de acción:
sonido”, i seleccionar el fitxer de so. Perquè quedi inserit
el so a la presentació escollirem “Reproducir sonido”
i NO “Hipervínculo a”
Vincular vídeos - 
Els vídeos, en canvi, només els podem vincular.
En aquest sentit, és important recordar, quan fem una presentació
que inclogui imatges de vídeo, que:
- Els fitxers de vídeo han de situar-se dins de la mateixa carpeta on està el fitxer de la presentació.
- La carpeta on posem els fitxers ha d' estar situada en una carpeta que el sistema windows trobi sense cap dificultat, és a dir, la carpeta no pot estar ni en “Els meus documents” ni en el “Escriptori”.
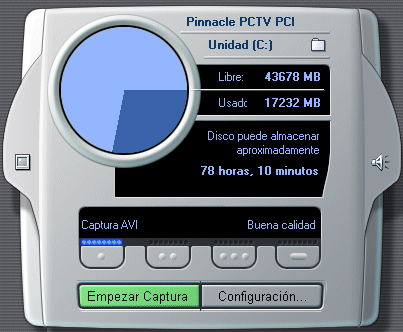

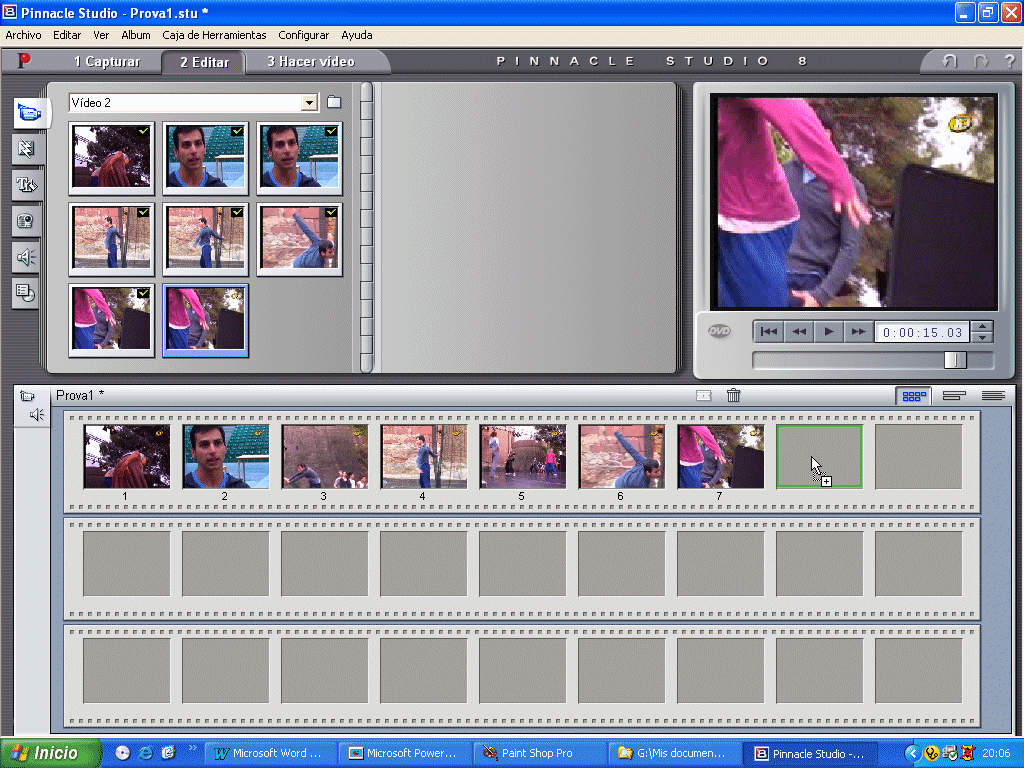
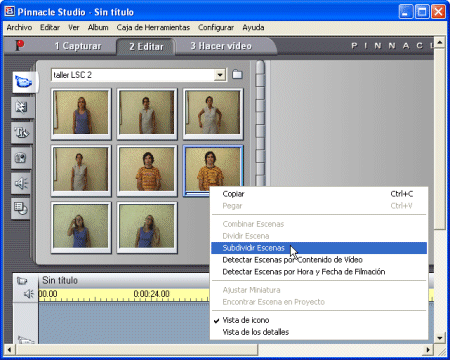
Amb les imatges capturades de la càmera o amb les imatges guardades en format AVI, a “Editar” escollirem i manipularem escenes per crear els vídeos independents que necessitarem per a cada diapositiva. Ho farem subdividint les escenes en altres de més petites. Clicant sobre l'escena concreta amb el botó dret del ratolí escollim l'ordre “Subdividir escenas” i apareix una finestra emergent que demana que diguem quants segons volem que duri cada escenes.
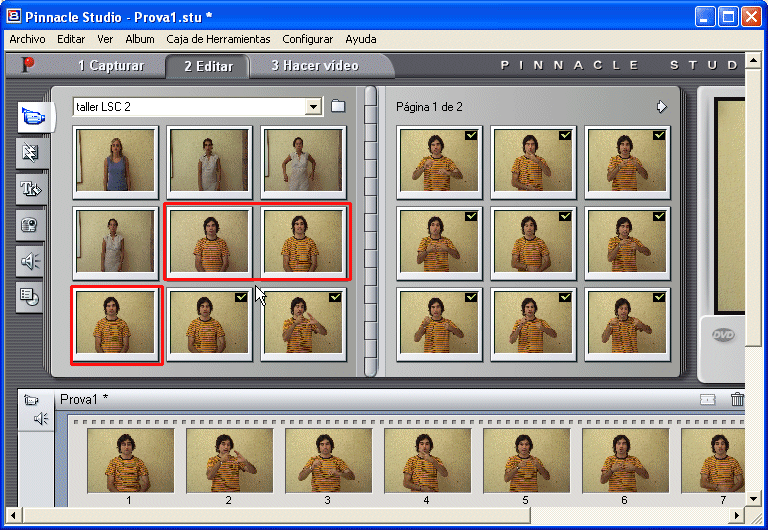
És més pràctic subdividir en trossos de 3 segons en amunt i, si en algun cas es necessita, tornar a subdividir l'escena concreta en escenes de 1 segon (el mínim permès). A la imatge següent estan emmarcades en color vermell parts de vídeo desestimades i les escenes escollides tenen una marca a la part superior dreta. Després d'haver subdividit i escollit les escenes que interessen, passem a “Hacer vídeo”. Llavors escollirem un format de vídeo que ens doni una bona resolució per a la presentació, tan comprimit com sigui possible i que sigui fàcil de veure en el màxim nombre d'ordinadors. En el cas d'aquest taller es va escollir el format de Windows Media, ja que aquest programa s'instal·la amb el sistema operatiu Windows. Prement “Transmisión” i format Windows Media i entrant a “Configuración” | “Calidad de reproducción” | “Alta”, es va obtenir el resultat desitjat.
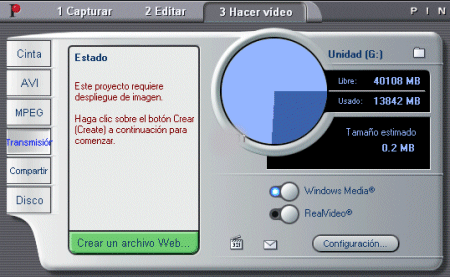
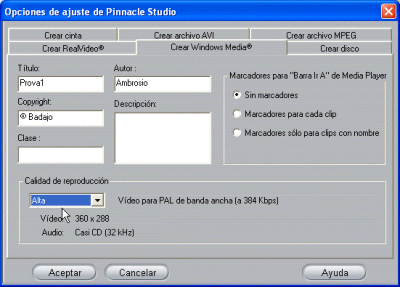
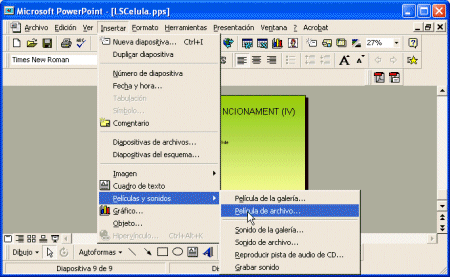
Open Office - 
OpenOffice es una paquet ofimàtic de programari lliure en prestacions
equivalents a l'Office de Microssoft.
Inclou el programa d'editar presentacions Impress així com
AutoPilot un assistent que us ajudarà a configura la presentació
triant entre les diferents plantilles i altres opcions disponibles.
Engegueu el programa des del menú Inici | OpenOffice.org 1.1.0|
Presentació. Segurament us resultarà més aclaridor
saltar-vos l'AutoPilot i treballar amb una diapositiva en blanc on
inserireu els elements que us calgui a la diapositiva
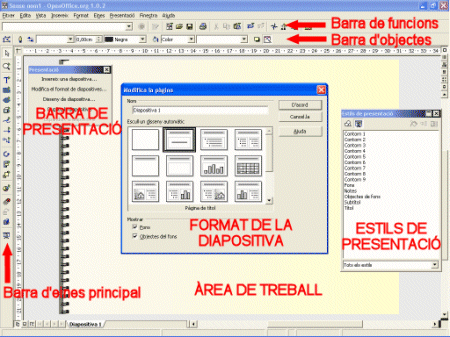
- Text. Per crear una caixa de text cal seleccionar l'eina Text situada al menú de l'esquerra
- Imatges. Per incloure fotografies, dibuixos i altres tipus d'imatge cal anar al menú Insereix | Gràfics
- Só i video. Cal anar al menú Insereix | Objecte
- Quan s'insereix una nova diapositiva apareix en el peu del programa una solapa per cada diapositiva.
- Al menú Vista | Vista Mestre possibilita alternar entre diferents visualitzacions de les diapositives
- Al menú Formato | Página podeu canviar les característiques
- En el menú Presentació a les opcions Configuració i Transició de les diapositives podeu modificar els paràmetres generals de la presentació
Alguns avantatges de l'Impress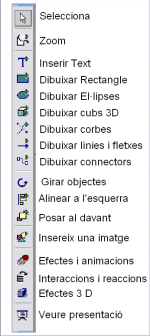
-
Permet obrir i guardar fitxers en forma PPT compatibles amb Power Point a part del format ( .SXI) propi del programa. Mireu el menú Fitxer | Desar
-
Exporta a format PDF, HTML, SWF que es compatible amb Flash així com nombrosos formats gràfics (GIF, JPEG, ...) . Mireu el menú Fitxer | Exportar
-
Tractament del gràfics. Disposa d'una gran varietat d'opcions per treballar amb les imatges que apareixen fent clic dret sobre una imatge seleccionada. Es desplega un menú contextual amb possibilitats de girar, invertir, redimensionar, reduir colors, ... i el que és més important convertir un dibuix de mapa de bits a vectorial (menú Converteix)
-
Funciona com un editor gràfic vectorial i disposar d'eines per dibuixar, pintar i tractar els dibuixos vectorials.
-
Imatges 3D Pot treballar amb dibuixos tridimensionals, cubs, esferes, ... modificant la perspectiva , il·luminació , ... ( menú Eines 3D).
- Configuració i personalització. Disposa de nombroses opcions per modificar l'aparença i la resposta del programa en el menú Eines en les opcions Configura i Opcions
- D 120 Ofimàtica amb l'OpenOffice Mòdul 5 sobre les
presentacions. http://jasper.xtec.net:7451/cdweb/dades/2005/2005matform_in
/materials/td120/index.htm - D48 B Presentacions OpenOffice. http://jasper.xtec.net:7451/cdweb/dades/2005/2005matform_in
/materials/d48/d48b.pdf
