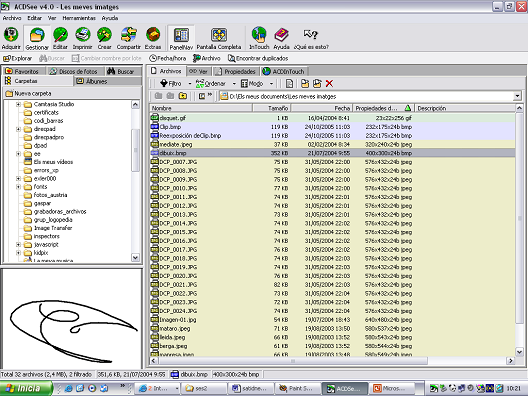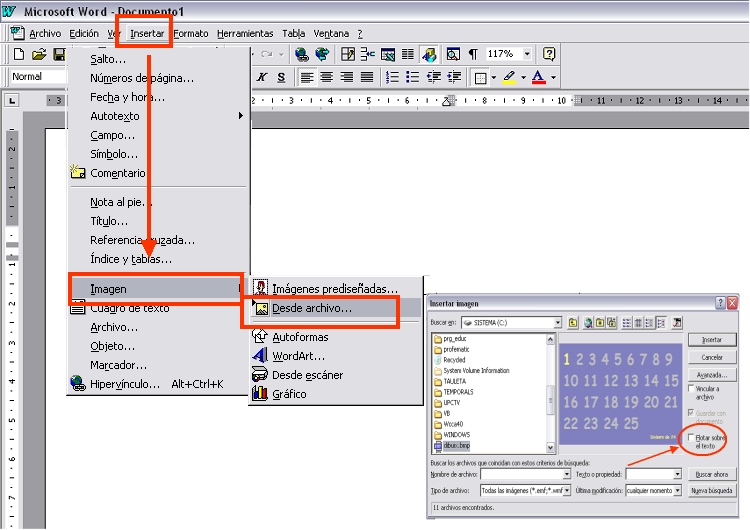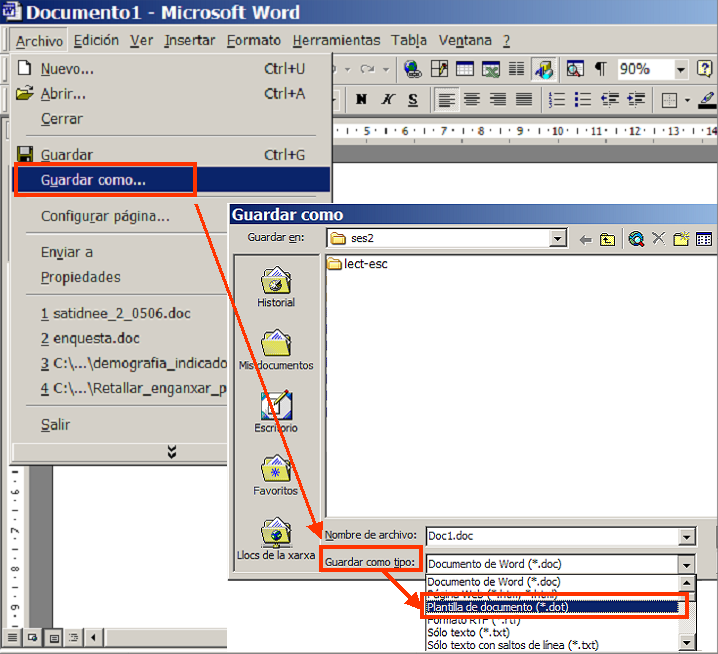| Materials de les sessions
de treball SG TI sobre la utilització de la tecnologia amb
l'alumnat amb necessitats educatives especials. |
| |
|
|
Imatges i plantilles
Mercedes Rivera Pérez i Reme Sanabria Arias.
- Crear una carpeta
- Capturar imatges
- Modificar les imatges
- Inserir imatges dins una taula Word
- Desar les plantilles Word
Crear una carpeta d'Imatges capturades
Crear una carpeta
D'entrada caldria crear una carpeta per desar les imatges capturades. Es pot fer a dos llocs diferents:
- Creem una carpeta a l'escriptori així la tindrem més
visible per copiar-la.
Ens situem a l'escriptori i cliquem el botó dret (botó contrari en cas tenir configurat el ratolí per a esquerrans) I Nuevo I Carpeta.
Ens apareixerà una carpeta amb l'etiqueta "Nueva carpeta"; l'esborrem i escrivim el nom desitjat (ex. BASE D'IMATGES). Efectuem doble clic fora de la carpeta. - Creem una carpeta a Les Meves imatges, lloc aconsellat per Windows
o a un disc de la xarxa.
Anem a Inici I Documents | Mis imágenes o alternativament a el Meu ordinador i seleccioneu el disc i la carpeta desitjada.
Ara feu clic al menú Archivo I Nuevo I Carpeta i escriviu el nom de la carpeta tal com s'explica a l'apartat a)
Capturad'imatges ( OPCIÓ A: captura de pantalles).
Aquest mètode és adient per capturar pantalles o imatges complexes.
|
 |
-
Situeu-vos a la pàgina on és la imatge que voleu capturar i premeu la tecla Imprimir pantalla.
-
Torneu al programa de disseny gràfic amb Alt+ TAB o fent clic a la icona de la barra de tasques.
-
Enganxeu la captura amb CTRL + V o les opcions del menú.
-
Si només ens interessa desar una imatge de la pantalla capturada, seleccionem aquesta imatge amb l'eina
 (selección) .
(selección) . - Amb el ratolí seleccioneu dibuixant un requadre al voltant del retall.
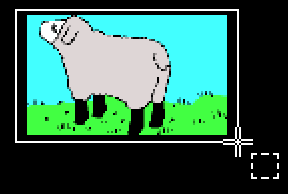
-
Copiem el tros d'imatge seleccionat clicant damunt la icona
 ( o bé Editar I Copiar )
( o bé Editar I Copiar ) -
En el Paint Shop Pro podeu anar Editar I Pegar I Como nueva imagen, si no heu de crear un fitxer nou, i enganxar-la.
-
Deseu la nova imatge: Archivo I Guardar como; surt la finestra Guardar como, i ... seleccioneu la carpeta on la
voleu desar.
-
Anomenem la imatge amb un nom que la identifiqui bé, millor amb minúscules, per (ex. "logopeda") a Nombre:
-
Triem el tipus de fitxer (ex. "GIF [*.gif ] )
-
Guardar.
Captura d'imatges (OPCIÓ B guardar una imatge de la web. )
Adient per capturar una imatge inserida en una pàgina web...)
-
Anem al document o a la pàgina web on és la imatge que volem capturar (per ex. http://www.xtec.net/dnee/mic/sanit.htm )
-
Ens situem damunt la imatge a capturar i cliquem el botó dret (o botó contrari si el ratolí està configurat per a esquerrans).
-
Es desplega un menú i escolliu Guardar imagen como... ; surt la finestra Guardar imagen i a:
-
Guardar en seleccioneu la carpeta on el voleu desar.
-
Tipus de fitxer la forma de desar-lo (ex. "GIF [*.gif ] )
-
Nombre del Archivo anomenem la imatge amb un nom que la identifiqui bé, millor amb minúscules, per (ex. "logopeda") a Nombre:
-
-
Finalment feu clic a Guardar.
Captura d'imatges (OPCIÓ C copiar i enganxar).
Aquesta opció es útil per copiar una imatge dins d'un document o entre diferents documents ja sigui d'un processador de text, una presentació o pàgina web.
|
 |
-
Obriu el programa de dibuix, per exemple el Paint Shop Pro i enganxeu la imatge clicant damunt la icona
 o bé Editar I Pegar I Como nueva imagen
o bé Editar I Pegar I Como nueva imagen
-
Deseu la imatge amb el nom i format que desitgeu.
Modificarles imatges
Habitualment les imatges que capturem, desem i recuperem tenen diferents grandàries. Tant en el FACIL com en les imatges que s'han utilitzat al taller Plantilles, per tal d'evitar problemes en les activitats les imatges , tenen unes dimensions determinades . Per exemple:
-
Mida grossa: imatges de 250x250 pixels (per inserir en activitats on s'utilitzen imatges més grosses com a cartronets de sobretaula, per tal que no es mostrin amb baixa definició)
-
Mida petita: Imatges de 140x140 pixels (per inserir en activitats on s'utilitzen imatges més petites com a les activitats de identificar paraules, etc.)
El Gimp, el Paint Shop Pro i la majoria de programes de dibuix permeten modificar la mida de les imatges, però L'ACDSee ho fa de forma especialment còmoda.
Amb el Paint Shop Pro
Per veure i gestionar les imatges que teniu desades dins d'una carpeta, podeu optar entre dos camins:
-
Obriu el programa Paint Shop Pro i feu Archivo I Examinar
-
Cliqueu sobre la carpeta on teniu desada la imatge que voleu recuperar (la trobareu al marge esquerre de la finestra Examinar.
-
Al clicar damunt la carpeta, a la dreta de la finestra es mostraran totes les imatges que hi conté en miniatura, s'obren amb un doble clic
A Examinar el botó dret del ratolí permet copiar, eliminar, canviar el nom, moure o obrir una imatge
-
Igualment el menú Archivo |Abrir permet navegar fins localitzar la imatge. Per defecte, només es mostra el nom de les imatges, però les podeu veure activant, a la part inferior de la finestra, l'opció Mostrar presentación preliminar.
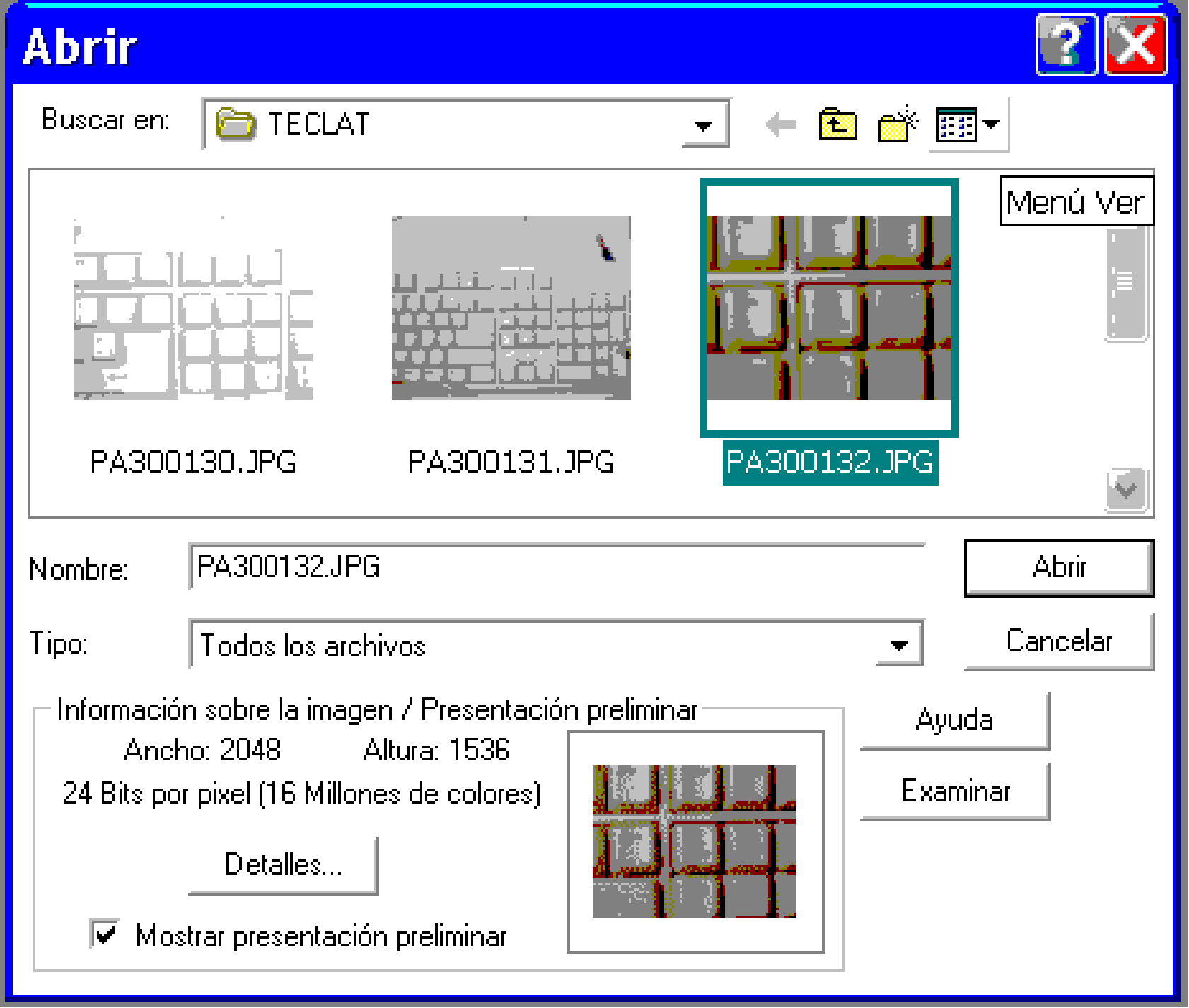
- Per modificar la mida de la imatge aneu al menú Imagen
I Modificar el tamaño
Comproveu que teniu activades les opcions Modificar todas las capas i Mantener la relación de aspecto -
Tamaño Pixels modifiqueu l'amplada o l'alçada, només d'un dels valors, l'altre es modifica de forma automàtica mantenint la proporció.
Fins aproximar-se als valors 140x140 o 250x250.
Premeu Acceptar
Deseu la imatge o copieu-la i enganxeu-la al lloc corresponent.
Amb el ACDsee
http://www.xtec.net/formaciotic/recursos/acdsee/guia.htm
ACDSee és un dels millors exploradors d'imatges del mercat. Us permetrà examinar ràpidament grans quantitats d'imatges, veure-les en petit i en gran format, descobrir-ne les característiques, moure-les d'un directori a l'altre, canviar-les de format, d'orientació i de dimensió, canviar-ne el nom, ordenar-les, imprimir-les o enviar-les per correu.

- Obriu el programa ACDsee des de la icona
 .
Si cal aneu a l'opció Examinar
.
Si cal aneu a l'opció Examinar  per veure la llista de fitxers
per veure la llista de fitxers
-
Al menú Ver | Modo miniaturas + detalles us mostrarà les imatges en petit. Fent doble clic les podreu obrir.
-
Si en seleccioneu unes quantes des del menú Herramientas podreu canviar la mida i d'altres característiques.
-
Accedireu a l'eina Redimensionar des del menú Herramientas | Cambiar tamaño.
-
Caldrà que decidiu com voleu fer la reducció: amb percentatge o píxels i establiu els nombres desitjats
-
Un cop acceptada la proposta, la imatge es redimensionarà.
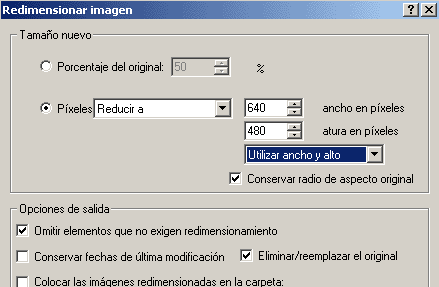
El programa, per defecte, eliminarà l'original, i al seu lloc hi restarà el nou arxiu redimensionat. Això pot suposar una pèrdua de qualitat si voleu recuperar-la en les dimensions originals, raó per la qual és tan important fer una còpia dels arxius i mantenir els originals intactes.
Podeu desactivar aquesta opció, i dins del mateix directori tindreu dos arxius de la mateixa imatge amb dimensions diferents.
Inserir imatges dins una taula Word
Al taller "Plantilles" es va optar per inserir les imatges dins de taules, per tal d'assegurar la regularitat en les seves mides.
Per crear un material amb noves imatges a partir d'una plantilla, per exemple "Aparellar paraules dibuix.dot", seguireu el següent procediment:
-
Obriu la plantilla tot anant a Inici I Tots els programes I Aplicacions PIE I Plantilles per a lectoesciptura I Portada I Aparellament I 2- Identificar paraules - dibuix I 2.1. en dues columnes.
S'obre la plantilla "aparellar paraules dibuix.dot" en un document nou per exemple "Documento1"
-
Si us cal esborrar les imatges o paraules per inserir les vostres, situeu-vos sobre una casella i des del menú Tabla | Seleccionar trieu la taula, fila o columna segons us sigui convenient i premeu la tecla de suprimir.
-
Situeu-vos sobre una casella i aneu al menú Insertar | Imagen | Desde Archivo situeu-vos a la vostra carpeta d'imatges i seleccioneu el fitxer corresponent.
Alternativament podeu obrir un programa de dibuix, per exemple el Paint Shop Pro, recuperar la imatge de la carpeta BASE D'IMATGES i fer les modificacions que calgui.
Copieu la imatge, tot fent Editar I Copiar i torneu al "Documento1" i-
us col·loqueu dins la casella on voleu inserir la imatge, fent clic amb el ratolí.
-
Enganxeu la imatge anant a Edición I Pegar, o clicant damunt la icona corresponent.
-
En el cas del Word 97 caldrà que la imatge no estigui flotant per a que entri dins la casella
La imatge queda inserida dins la casella. Pot passar, però, que la imatge sigui una mica grossa per la casella; en aquest cas caldrà reduir-la.
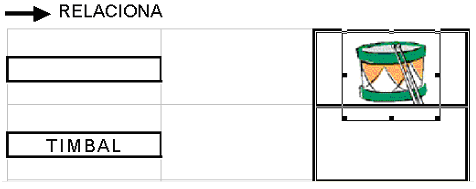
-
Per reduir la imatge, feu doble clic a sobre amb el botó esquerre del ratolí. S'obre la finestra Formato de imagen.
-
Dins d'aquesta finestra obriu la pestanya Tamaño. Comproveu que siguin activades les opcions "Bloquear relación de aspecto" i "Proporcional al tamaño original de la imagen".
-
Modifiqueu l'alçada de la imatge fins que no superi l'alçada de la cel·la on va inserida.
-
Obriu la pestanya "Diseño" i activeu l'opció " En línia con el texto". Accepteu.
De la mateixa forma anireu inserint les diferents imatges que es treballaran a la fitxa, igualment caldrà escriure les paraules que corresponen a les imatges. Quan la fitxa estigui completament acabada caldrà desar-la a la carpeta corresponent.
Desar les plantillesWord
Tots els documents creats amb WORD estan basats en plantilles. Una plantilla és un patró o model per crear un document.
Una plantilla es compon de:
-
El format de pàgina: mida de la pàgina, columnes, dibuixos, taules,...
-
Els estils de caràcter: font de lletra, estil, color, interliniat, vinyetes,...
L'avantatge de treballar amb plantilles és que en crear un document nou ja queda configurat amb una finalitat determinada.
Les plantilles estan agrupades en una carpeta determinada que varia en funció de l'office i del Windows
-
Per desar un document com una plantilla: Archivo | Guardar como... A l'opció Guardar como tipo: seleccioneu Plantilla de documento (*.dot). A Nombre de archivo:, poseu-hi un nom, per exemple: Plant01.dot.
-
Per traslladar posar o treure plantilles del Word.
-
Feu com si volguéssiu guardar una plantilla Archivo | Guardar como...| Guardar como tipo: | Plantilla de documento anireu a la carpeta de plantilles
-
Dins el quadre de diàleg de Windows feu clic sobre la plantilla amb el botó dret del ratolí i apareixerà un menú contextual
-
Seleccioneu Copiar i premeu Esc.
-
Ara podeu anar on desitgeu , per exemple a l'Escriptori i fent clic amb el botó dret podreu enganxar.
-
L'instal·lador de les Plantilles Word de Lecto-Escriptura automàticament copia les plantilles al seu lloc.

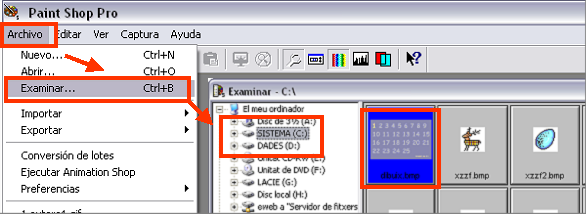
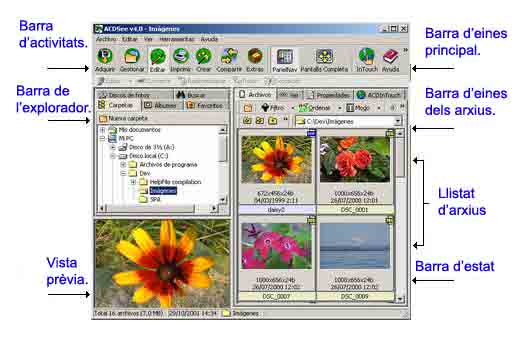 .
.