| Materials de les sessions
de treball SG TI sobre la utilització de la tecnologia amb
l'alumnat amb necessitats educatives especials. |
| |
|
|
Preditex: processador de text amb predicció
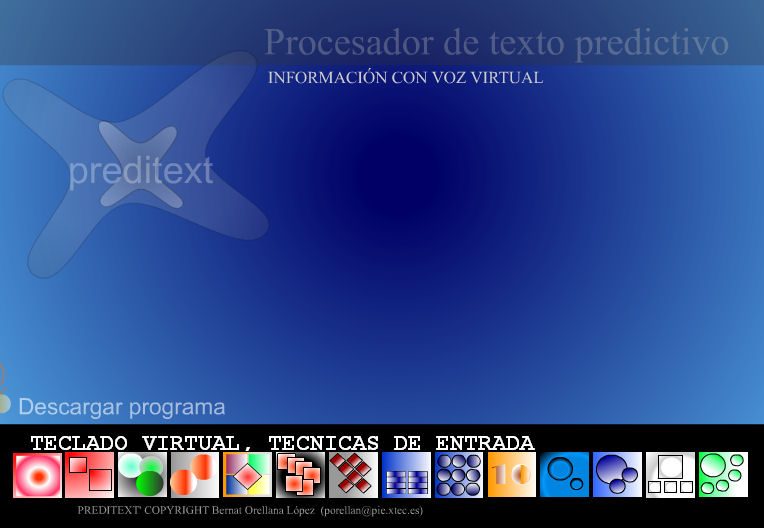
Autor: Bernat Orellana
http://www.xtec.net/~porellan/preditext/index.swf-
El programa Preditex és un processador de text predictiu. Té moltes possibilitats i en aquesta presentació mostrarem algunes de les més significatives.
Instal·lació
Accedint a l'adreça del programa escollirem Descargar programa. Baixarem el fitxer alfawinlex.zip .
Quan descomprimim el fitxer ZIP, ens apareix el fitxer instal·lador alfawinlex.msi. L'execució d'aquest fitxer ens guiarà en un procés normal d'instal·lació.
Inici del programa
Per iniciar el programa, després de prémer la seva icona, seleccionem un usuari i entrem a la pantalla general.
En aquesta pantalla podem començar a escriure i podem observar com el sistema predictiu ens va acostant a les paraules que s'assemblen a la que estem escrivint.
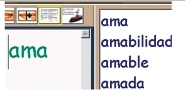 En
qualsevol moment podem seleccionar amb un clic una paraula sencera de
la llista de la dreta i veurem com s'autocompleta la paraula que estàvem
escrivint.
En
qualsevol moment podem seleccionar amb un clic una paraula sencera de
la llista de la dreta i veurem com s'autocompleta la paraula que estàvem
escrivint.
 El
programa fa això, autocompletar. No posa paraules que escollim
lliurement clicant, sinó que només completa la paraula que
escrivim.
El
programa fa això, autocompletar. No posa paraules que escollim
lliurement clicant, sinó que només completa la paraula que
escrivim.
També utilitza les síntesis de veu que troba al sistema, que podem activar, escollir una de les opcions o desactivar mitjançant les icones de la part superior.
El primer que veurem són les opcions del programa.
Opcions
Clicant sobre opcions ens apareix un menú amb les diferents possibilitats.
Configuració d'Usuari
Escollint la primera, Usuario, accedim a una pantalla on podrem escollir entre diferents aspectes.
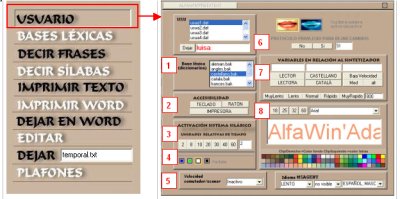
- Bases léxicas. Seleccionar una de les bases lèxiques: español, anglès, italiano-básico... (diccionaris). Aquí apareixeran també les bases de dades que nosaltres creem, com explicarem més endavant.
- Accessibilidad. Podem entrar en les funcions d'accessibilitat de Windows d'una forma directa.
- Activación del Sistema Silábico. Per entrar dades amb el ratolí el programa ofereix un sistema que permet, quan es prem el botó durant un espai de (2,8,...60) unitats de temps determinat, accedir en un sistema d'entrada de tipus sil·làbic o de PLAFONES.
- Pantalla. Podem canviar els fons de pantalla en funció de les necessitats o preferències de cada persona en relació a quatre colors: blanc, negre, verd, blau.
- Velocidad conmutador/scanner: Graduar la velocitat d'un commutador o de l'escanneig de pantalla que acompanya el programa.
- Privilegio para Dejar Cambios. Un cop finalitzada la sessió el sistema reconeix les paraules noves i pregunta si les entra o no al sistema. El programa, a partir de la pantalla d'usuari, estableix si un usuari té o no el privilegi de deixar paraules.
- Variables del Sintetizador. Funcions del sintetitzador de veu SV.EXE
- Fuente. Modificació del tipus de font, grandària...
Crear documents
Aquest programa utilitza uns termes propis per les accions de Guardar documents. A les opcions observem dues:
-
temporal.txt
Dejar en Word: Passa el text a una finestra simple del Microsoft Word; podem completar el text, variar el seu aspecte i després guardar-lo en qualsevol dels formats permesos per aquest programa.- Dejar Per defecte el programa tendeix a guardar el que estem escrivint a la pantalla com a un fitxer de text anomenat temporal.txt. Quan ens interessi podem canviar-li el nom i guardar-lo on vulguem.
Crear Bases Lèxiques
Preditex permet crear bases lèxiques o, el que és el mateix, diccionaris especialitzats. Una base lèxica és un fitxer que conté d'una forma ordenada (alfabèticament) una llista de paraules que formaran el llistat de paraules predictives. Per a fer-ho:
- Crear un document TXT: Si volem elaborar una base lèxica, només caldrà que copiem un document .txt a la carpeta documen d'on estigui instal·lat el programa (en instal·lacions per defecte: C:\Archivos de programa\preditext\documen). Podem generar el text copiant directament d'un text obtingut en format magnètic o a través d'internet i Enganxar-lo sense format (Pegado especial... | Texto sin formato al Word, i guardar-lo en format Archivo de texto .txt).
- A Opciones | Bases léxicas escollim Crear base de datos nueva . Llavors obrim la carpeta documen i escollim el fitxer de text que hem creat i premem el botó Crear
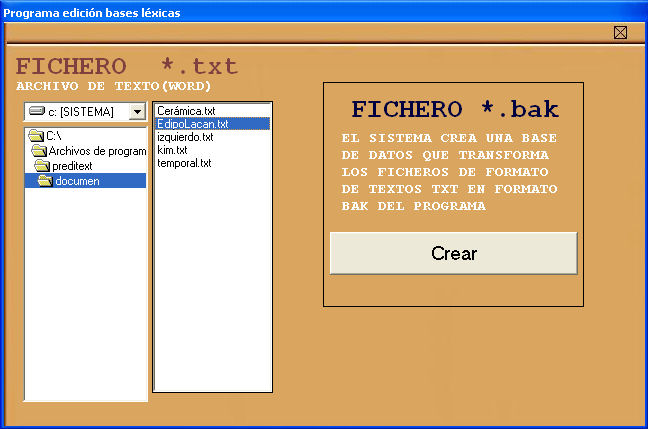
El programa ens demanarà que posem nom a la nova base de dades lèxiques que s'acaba de crear. És important que escollim la carpeta on el programa guarda les bases de dades de paraules, és a dir a la carpeta listas, per poder usar-la després amb normalitat.
Davant de cada paraula d'una nova base lèxica creada el programa posa un codi de control "9999" en cada paraula. Quan accedim a la base de dades veurem les paraules sense aquest codi, però al fitxer es mantindrà aquest codi de control.
Mantenir i crear bases de dades de vocabulari
El programa permet modificar les bases de dades, esborrant les paraules que no interessin.
La llista de paraules del sistema predictiu és molt important amb vista a facilitar l'entrada al text que estem treballant. L'ordre que apareixen les paraules és un factor vital per al desenvolupament d'aquest procés pel que es fa necessari un sistema de reconeixement de paraules i un sistema organitzatiu que ordeni, -més aviat desordeni- la llista de paraules, segons la freqüència d'ús.
El programa va guardant referències de la freqüència d'ús de les paraules per part de cada usuari. Quan ja no interessi insistir més sobre aquelles paraules, amb l'opció Inicializa la base de datos el sistema reindexa les paraules de la base de dades que acabem de modificar i posa a zero el comptador que marca les paraules utilitzades.
Quan entrem una paraula pot ocórrer que:
- Escrivim tota la paraula, ja que no està en el diccionari o base lèxica. Si és així al final, en sortir de la sessió actual, apareix una pantalla en el qual es registren les paraules noves. Podem esborrar-les o entrar-les. Si l'entrem, en la següent sessió observarem que ara si apareix a la llista del sistema predictiu.
Per realitzar aquesta funció cal comptar amb el privilegi de poder fer-ho, això s'aconsegueix en configurar el perfil de cada usuari (punt 6 de la imatge de la Configuració d'Usuari).
- Quan escrivim una paraula, en teclejar el espaiador o a partir de les tècniques descrites anteriorment el sistema estudia les vegades que s'ha utilitzat i les ordena alfabèticament, però tenint en compte el nombre de vegades que s'han escrit.
Cada cert temps i d'una manera opcional (dos o tres mesos) es pot reinicialitzar el sistema per poder començar de nou amb la base de dades, prevenint d'aquesta manera els canvis en el tipus de paraules utilitzades per un usuari, ja que no sempre escrivim de la mateixa manera, amb els mateixos interessos i dels mateixos temes. Aquesta opció s'habilita en l'opció BASE LÈXICA (Inicializa base de datos)
Plafons
El programa s'acompanya de diferents plafons que es poden usar, editar i modificar d'una manera directa.
Si activem l'opció Opciones | Usuario | Activación del sistema silábico, assignarem un període de segons per mantenir premut el botó esquerre del ratolí amb l'efecte que el teclat virtual es canviï per un plafó sil·làbic relacionat amb la lletra elegida del teclat virtual.
Les imatges següents ens mostren el teclat virtual i el plafó sil·làbic.
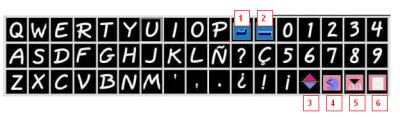
El teclat virtual té algunes tecles especials:
- Fa de Return o Enter, crea una línia nova cada vegada que es prem.
- Espaiador, crea un espai en blanc a on es trobi el cursor.
- Col·loca el cursor a l'inici o al final del text.
- Elimina o es menja un espai a l'esquerra d'on es trobi el cursor.
- Introdueix un espai en blanc a on es trobi el cursor.
- Dóna accés als plafons.
Si està activat el sistema sil·làbic, ens anirà apareixen el teclat sil·làbic per facilitar l'escriptura. Per exemple, si volem escriure una paraula que comença per d
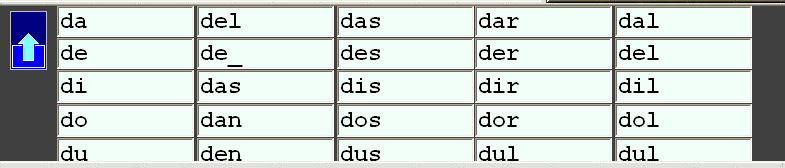
Clicant sobre una síl·laba, aquesta s'incorpora a la paraula que escrivim. Amb la fletxa de l'esquerra retornem al teclat virtual.
Editar Plafons
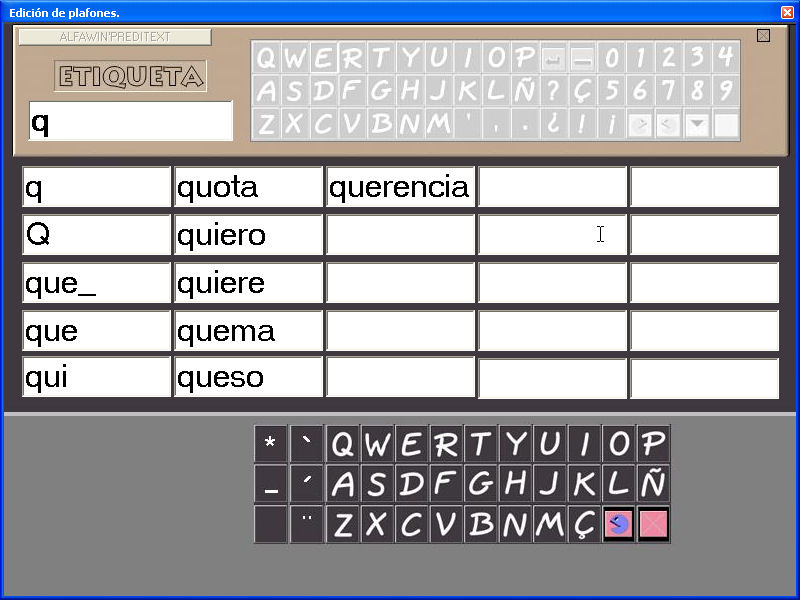
Des de Opciones | Usuario | Plafones podem veure, modificar i crear plafons. A la finestra que s'accedeix veiem diferents parts:
- El teclat superior ens serveix per a moure'ns de plafó en plafó. Cada tecla que premem ens mostra un plafó diferent.
- El teclat inferior ens serveix per modificar el contingut ja escrit o per escriure noves entrades en el plafó.
-
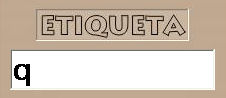 Cada
plafó està identificat per una Etiqueta. Aquesta
etiqueta identificativa la podem veure quan estem fent un escrit a la
pantalla principal. Cada vegada que col·loquem el cursor sobre
una lletra, a la part superior de la finestra veurem que va canviant
el símbol o la lletra al costat de Rótulo.
Cada
plafó està identificat per una Etiqueta. Aquesta
etiqueta identificativa la podem veure quan estem fent un escrit a la
pantalla principal. Cada vegada que col·loquem el cursor sobre
una lletra, a la part superior de la finestra veurem que va canviant
el símbol o la lletra al costat de Rótulo. 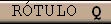
Comunicador
L'apartat Decir Frases està pensat per auxiliar a la comunicació de persones amb problemes de comunicació oral. Quan accedim a aquest apartat, trobem plafons amb frases introduïdes i espais per a introduir-ne més.
Cada vegada que cliquem en una frase, el sintetitzador de veu la llegeix.
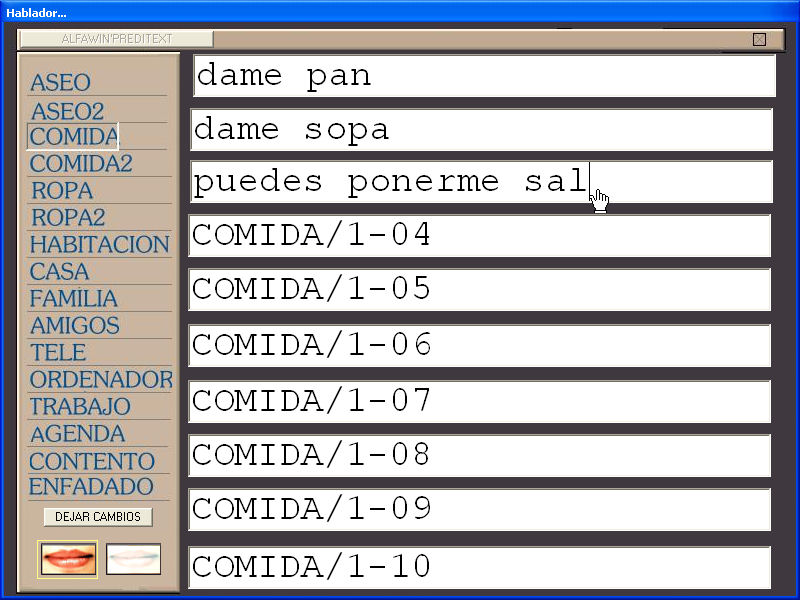
Treball Sil·làbic
A l'apartat Decir Sílabas hi ha una de les altres opcions del programa és la possibilitat de treballar les dificultats davant de síl·labes. Podem escollir, a la part superior, paraules per ordre alfabètic.
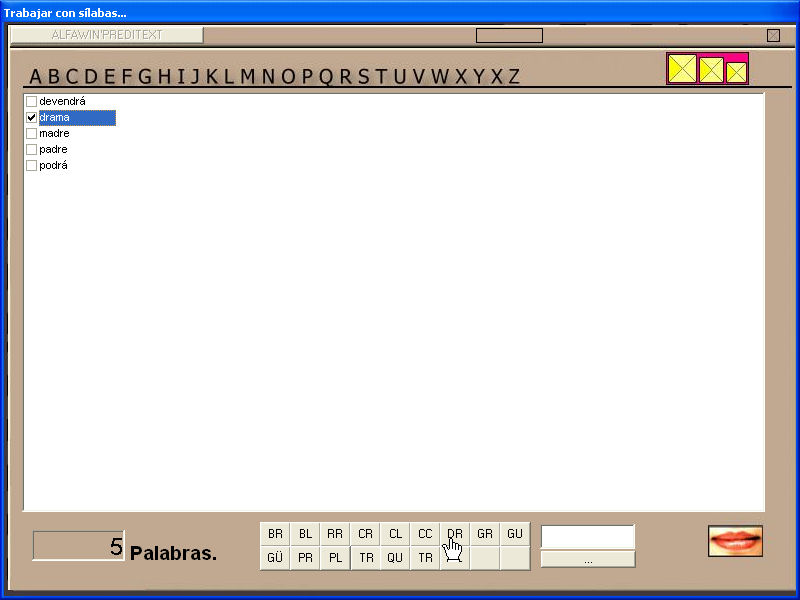
Però la intenció d'aquesta pantalla és el treball sil·làbic. En aquest sentit, els botons inferiors recullen tipus de combinacions de lletres que es troben en síl·labes que impliquen major dificultat. Prement aquests botons, el programa filtra les paraules de la base de dades que la incloguin.
També poden escriure en el requadre la síl·laba que ens interessi i el programa buscarà les paraules que la continguin.
Marcarem la casella al costat de les paraules que volem que llegeixi
el programa quan premem la icona ![]()
