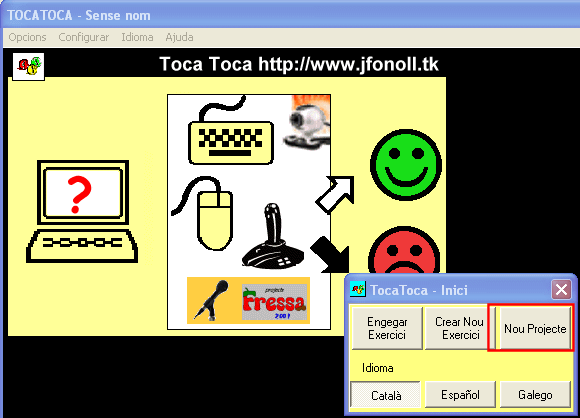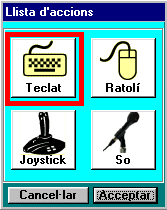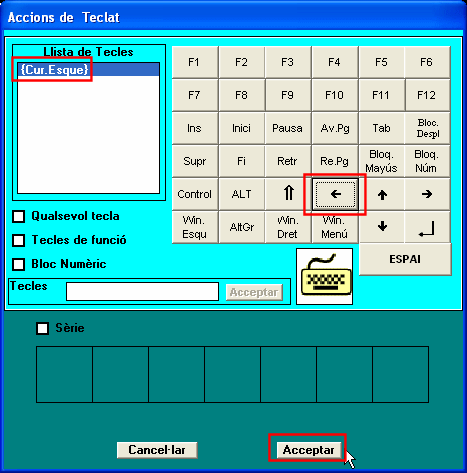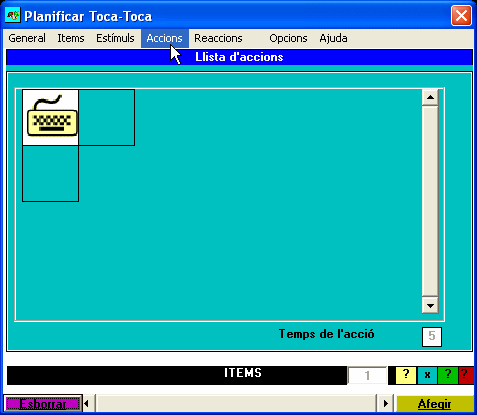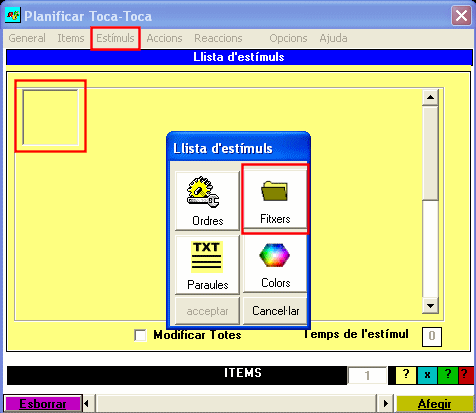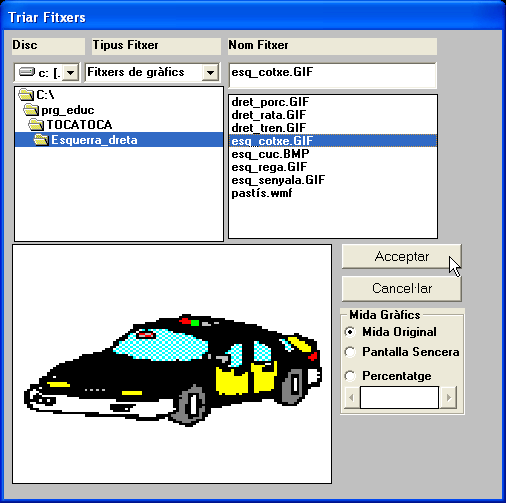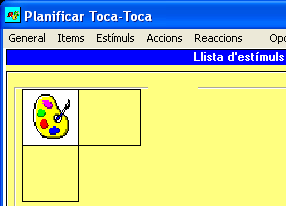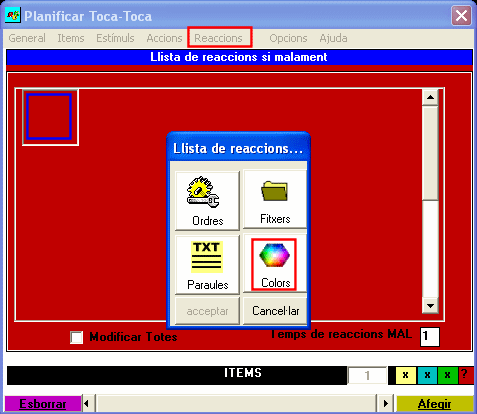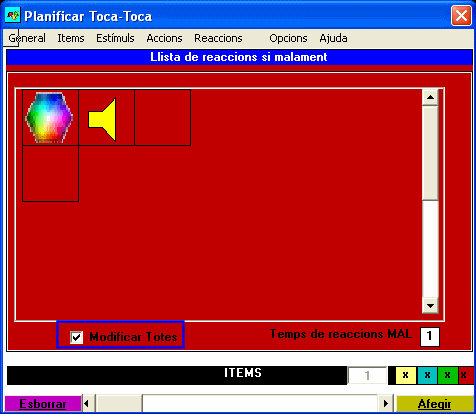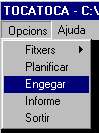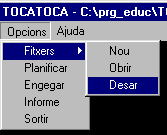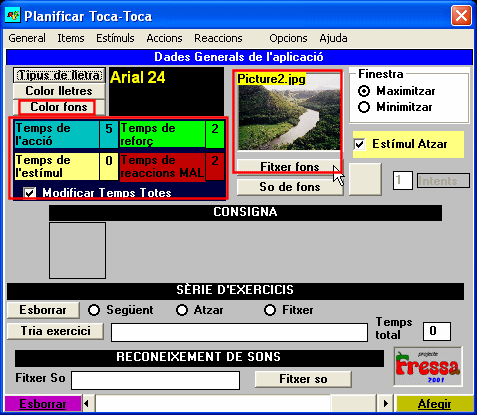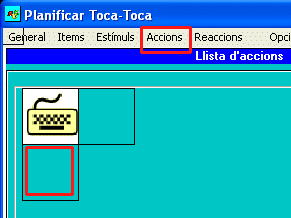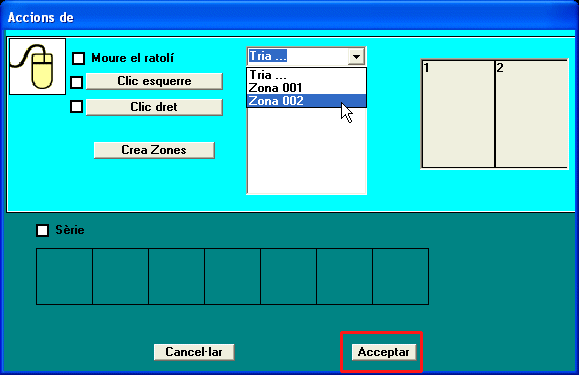| Materials de les sessions
de treball SG TI sobre la utilització de la tecnologia amb
l'alumnat amb necessitats educatives especials. |
| |
|
|
Toca Toca: incorporació d'Ull de color i d'altres novetats
22 - maig- 2006
http://www.jfonoll.cat/
Característiques del programa Toca Toca
Algunes persones tenen afectat el sistema cognitiu i comunicatiu, cosa que fa que difícilment interaccionin amb el que els envolta: no mostren atenció pel que passa al seu voltant.
L'ordinador ofereix un entorn idoni per iniciar unes pautes elementals de comunicació. Aquestes persones, davant l'ordinador, quan manipulen el teclat o el ratolí, ho fan sense cap finalitat, ni tan sols miren o es fixen en la pantalla de l'ordinador. Per tant, cal trobar uns entorns simples i que arribin a ser del seu interès.
Els programes causa-efecte o acció-reacció intenten captar l'atenció de l'usuari/ària de tal manera que la persona, l'alumne/a, associï les seves accions amb la resposta de l'ordinador.
El Toca Toca, com a programa d'acció-reacció, vol ser un primer graó en la comunicació amb l'ordinador. I, molt sovint, la comunicació amb l'ordinador és un pas important cap a la comunicació amb l'entorn.
El Toca Toca aprofita les capacitats multimèdia dels ordinadors per captar l'atenció, despertar l'interès i educar el gest voluntari.
Les activitats estan organitzades en estímuls i reforços, fitxers gràfics, de so o d'altres, i les accions que són les maneres com l'usuari actua sobre l'ordinador.
A partir de la versió 2.12, a més a més d'utilitzar el teclat, el ratolí, el joystic i la veu, gràcies a la tecnologia de l'Ull de color, podem fer servir la webcam.
Com crear o modificar activitats Toca Toca
Per planificar la primera acció:
Per facilitar la comprensió i l'ús del programa Toca Toca amb l'Ull de color, plantejarem la realització d'una mateixa activitat amb el teclat, amb el ratolí i amb l'Ull de color.
Amb l'activitat volem introduir els conceptes esquerra i dreta als alumnes.
Obriu el programa Toca Toca i premeu el botó Nou Projecte. Al iniciar un nou projecte, el programa crearà una carpeta on anirà copiant els fitxers de les activitats que crearem. Ens demanarà un nom pel projecte (i per la carpeta).
S'obrirà la finestra Planificar Toca-Toca.
Caldrà que entreu:
-
Les accions, una a una, que l'alumna haurà de realitzar per indicar dreta o esquerra.
-
Després, els estímuls per a cada acció, consistents en fitxers d'imatges orientades a esquerra i a dreta.
-
Les reaccions del programa, que seran un dibuix de premi i el so d'orientació corresponent per a la resposta correcta, i, quan la resposta sigui equivocada, la pantalla vermella i el so corresponent al que es demana.
|
Ho heu de fer pas a pas o, millor dit, acció a acció. Les accions
S'ha obert la finestra d'Accions de teclat. |
|
-
La primera acció ha de ser, per exemple, prémer la tecla cursor esquerra.
-
La finestra Accions del Planifica el Toca Toca quedarà com la imatge.
Els estímuls
-
Ara programeu l'Estímul. Premeu sobre el menú Estímuls. L'interior de la finestra es posa de color groc. Premeu sobre la primera quadrícula; apareix la finestra Llista d'estímuls.
-
Premeu sobre l'opció Fitxers. A la finestra de Tria fitxers, primer de tot seleccioneu l'opció del desplegable que fa que apareguin els fitxers de gràfics: Fitxers de gràfics. Seleccioneu una imatge orientada a la esquerra (ex.: esq_cotxe.gif).
-
Quan el tingueu seleccionat, premeu sobre Accepta. Heu tornat a la finestra de Llista d'estímuls.
-
La finestra Estímuls del Planifica Toca Toca quedarà com aquesta imatge:
Les reaccions
Si bé
A continuació, programareu la resposta de l'ordinador quan l'acció de l'alumne/a sigui correcta.
-
Premeu sobre el menú Reaccions | Si bé i a continuació premeu sobre la primera quadrícula. Us presenta la finestra de Llista de reaccions.
-
Premeu sobre Fitxers i seleccioneu el fitxer de dibuix que servirà de premi (ex.: premi.wmf). Cal seleccionar Fitxers de gràfics del desplegable. Valideu amb Accepta.
- A la quadrícula de la dreta de la imatge anterior, cliqueu per afegir un fitxer de so que recordi la tasca a fer (ex.: dreta_esquerra.wav).
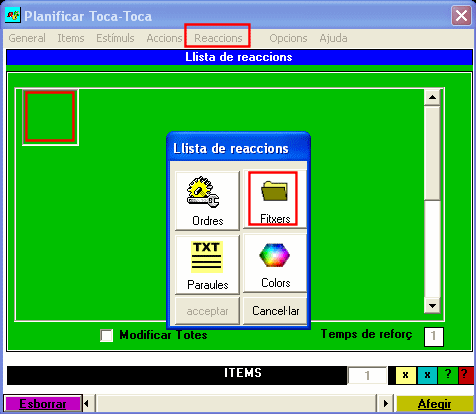
- Farem el mateix amb cadascuna de les reaccions Si bé corresponents a cada acció, variant el fitxer gràfic i escollint el fitxer de so adequat. També podem afegir el color verd de fons. El seu aspecte serà com el de la imatge següent.
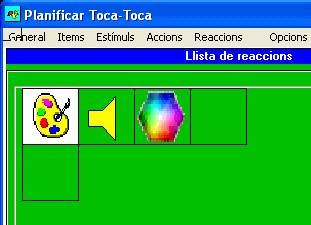
Si malament
És la resposta de l'ordinador quan l'acció de l'alumne/a no és la correcta. A vegades no cal programar-ho i així s'eviten possibles "frustracions", ja que no deixa de ser una reacció negativa.
-
Seleccioneu Reaccions | Si malament. Premeu sobre una quadrícula perquè surti la finestra de Llista de reaccions si malament. Feu que el programa respongui amb una pantalla de color vermell quan l'alumne/a s'equivoqui.
-
Escolliu la icona Colors. A la finestra de Colors, escolliu el color vermell. Premeu sobre Accepta i sortirà a la Llista de reaccions si malament una icona que indica que hi ha un color seleccionat.
-
A la quadrícula de la dreta afegirem un fitxer de so que recordi la tasca a fer (ex.: dreta_esquerra.wav).
-
Marqueu l'entrada Modifica-les totes i així s'aplicarà a totes les accions.
Planificació de les altres accions
A continuació, seguiu les mateixes passes per programar més Accions amb els respectius Estímuls i Reaccions.
El primer pas que heu de fer és:
-
A la finestra de Planificar Toca-Toca, col·loqueu-vos a Accions i premeu sobre el menú Items. Premeu sobre l'opció Afegir. Us presentarà la 2a acció que s'ha de programar.
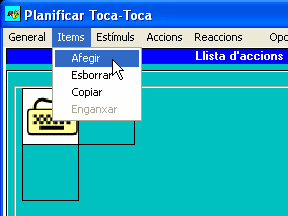
-
A partir d'ara, totes les passes que heu de seguir són com les que heu fet fins ara per a la primera acció.
-
Recordeu que algunes reaccions Si malament ja estaran programades, si heu marcat Modifica-les totes.
Posar en marxa l'activitat
|
|
|
|
El menú General
En el menú General podeu modificar alguns valors que durant l'execució de l'activitat no es desenvolupen prou bé, sobretot els temps de presentació en pantalla dels estímuls, els temps per donar les respostes, les reaccions...
-
Seleccioneu Opcions | Planifica i premeu sobre el menú General.
-
Podeu modificar els valors de: Temps de l'acció, Temps de l'estímul i Temps de reforç. Proveu com funciona l'exercici amb diferents valors.
-
Podeu canviar el color de fons de la pantalla a Color fons o escollir una imatge com a Fitxer de fons.
Per fer modificacions:
Es pot fer qualsevol modificació a l'activitat.
-
Si no teniu l'activitat carregada al Toca Toca, seleccioneu Opcions | Fitxers | Obre i carregueu el fitxer corresponent.
-
Seleccioneu Opcions | Planificar i el menú corresponent (Estímuls, Accions, Reaccions); podeu modificar allò que calgui, així com suprimir o afegir accions.
Respondre amb el ratolí
Ara modificarem l'activitat feta abans per a que les accions es facin amb el ratolí en comptes de fer-les amb el teclat.
Primera acció
El primer que farem serà declarar zones a la pantalla on caldrà clicar amb el ratolí per respondre.
Dividirem dues zones a la pantalla: esquerra i dreta.
-
Premeu sobre el menú Opcions | Crear zones de la finestra Planifica Toca Toca.
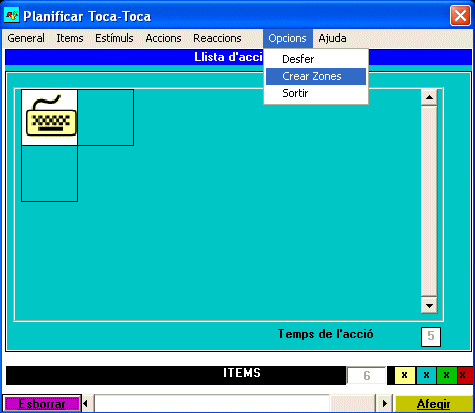
-
A la pantalla següent, com no hi ha encara cap zona declarada, primer escollirem Tota la pantalla, després, Subdividir i, per últim, el número de columnes i de files. Llavors escollirem Sortir.
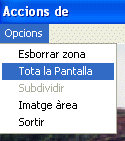
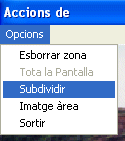
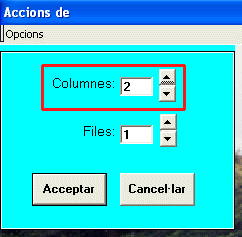
-
De nou a la pantalla de Planificar Toca-Toca | Accions, premeu sobre una quadrícula a sota de la definida pel teclat; surt la finestra de Llista d'accions.
-
Quan premeu sobre la icona Ratolí s'obrirà la finestra d'Accions de ratolí. Escolliu la zona corresponent, zona 001 per esquerra o zona 002 per a dreta.
A partir d'aquí, farem el mateix, escollint la zona adequada per a cada dibuix. Així, l'activitat Toca-Toca que estem dissenyant podrà ser realitzada pels alumnes tant amb el teclat com amb el ratolí.
Les zones de pantalla que hem creat abans l per a les interaccions amb el ratolí, ara serviran per a definir les accions amb la webcam. Així, clicarem sobre una casella buida sota la que hem utilitzat per definir l'acció del ratolí, i escollirem, d'entre la llista d'accions, web cam
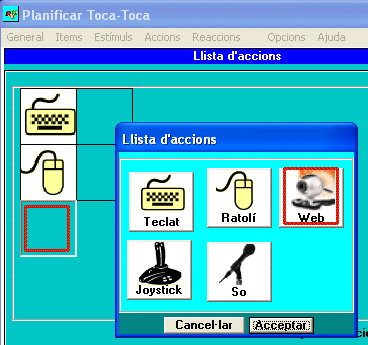
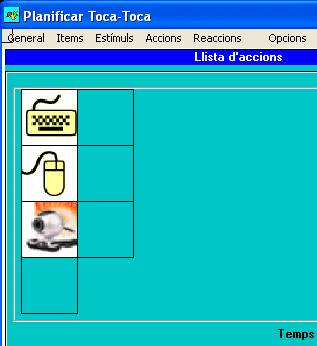
-
A la següent pantalla només tindrem que escollir la mateixa zona de pantalla que haguéssim escollit abans pel ratolí.
-
Finalment la finestra Planificar Toca-Toca | Accions quedarà com a la imatge següent
Repetirem les mateixes passes per a cadascuna de les accions de l'activitat, de manera que a qualsevol d'elles poguem utilitzar accions amb el teclat, el ratolí i l'ull de color.