| Materials de les sessions
de treball SG TI sobre la utilització de la tecnologia amb
l'alumnat amb necessitats educatives especials. |
| |
|
|
Opcions d'accessibilitat i de configuració del Windows El ratolí i els avisos sonors .
Introducció
La interfície és aquella part de l'equip informàtic que està en contacte amb l'usuari, fonamentalment els mecanismes d'entrada de la informació, teclat, ratolí... i els mecanismes de sortida de la informació pantalla, icones...
La interfície és el sistema de comunicació amb l'ordinador i no sempre s'adapta a les necessitats dels nostres alumnes, que de vegades són "especials".
És convenient modificar la interfície per fer-la més accessible, agradable i segura, i crear un entorn adaptat a l'usuari on treballi amb comoditat i eficàcia.
Afortunadament, els equips informàtics inclouen opcions d'accessibilitat i eines de personalització de prestacions avançades que permeten adaptar el funcionament de l'ordinador a les necessitats dels usuaris.
La configuració del ratolí
El ratolí o mouse és el sistema ideal per a treballar en entorns gràfics, com és el Windows, fins al punt que si l'usuari pot utilitzar el ratolí com sigui de ben segur podrà manegar l'ordenador sense limitacions.
A més a més,
la majoria del sistemes d'accés alternatius (pantalla tàctil,
trackball, mouse-pad, etc.) emulen el funcionament del ratolí.
Es pot modificar el funcionament del ratolí des del Tauler de control | Ratolí.
Doble clic
|
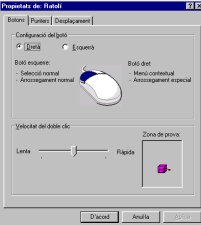 |
- · Clic Enter: sempre pot substituir el doble clic
- Regular la velocitat del doble clic: es pot fer des de la solapa botons, on trobareu un control per regular la velocitat i una capsa per fer proves. Si poseu la velocitat màxima del doble clic us serà molt difícil obrir la capsa. Aquest simple canvi fa que usuaris competents com vosaltres es tornin incompetents i una correcta regulació pot fer que els vostres alumnes es tornin més hàbils.
|
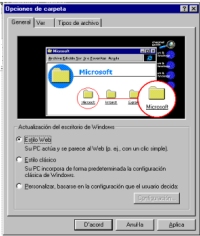 |
· És possible fer el doble clic encara que hi hagi un cert desplaçament del cursor. Això es regula al Tauler de Control amb el programa Tweak UI, si està instal·lat amb els valors Mouse Sensitivity
Desplaçament del punter per la pantallaAquesta
característica està directament relacionada amb la
precisió dels moviments i les limitacions motrius. |
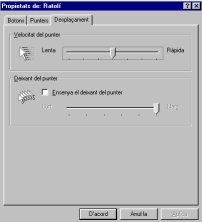 |
Arrossegar
Punxar i arrossegar és un habilitat necessària, especialment en els programes de dibuix.
Windows Mil·lenium i Windows XP tenen una opció que facilita aquest procediment.
- S'activa a Panel de control
| Mouse | Opciones de Puntero | Botones Bloqueo de clic.
- Amb aquesta opció
per arrossegar cal fer clic durant un segon sobre l'objecte i després,
en desplaçar el punter, fa les funcions d'arrossegar.
- Per deixar simplement cal fer clic.
Trobar el punter a la pantalla
En els portàtils de vegades no es localitzava el punter de la pantalla i s'hi va afegir unes ajudes per veure'l. Tenim tres opcions:
- Canviar la mida dels punters, com explicarem més endavant.
- · Rastre de punter útil quan es mou el ratolí. El cursor deixa una estela al desplaçar-se per la pantalla. S'activa a Tauler de control | Ratolí | Desplaçament | Deixant el punter.
- Mostrar ubicació
del punter, útil quan el punter està en repòs.
Windows Millenium o XP tenen l'opció que en prémer la tecla CTRL dibuixa cercles concèntrics sobre el punter, facilitant-ne la seva localització.
S'activa a Panel de control | Mouse | Opciones de puntero
Canviar els punters
Alguns usuaris necessitaran
punters més grans o de colors contrastats per facilitar la seva
visualització en pantalla.
Igualment, els punters funcionen com un codi gràfic, estàtic
en moviment, que ens informen de les accions que es poden fer i sobre
l'estat de l'ordinador.
Potser sigui necessari canviar els punters per d'altres més visibles
o que siguin més significatius per a l'usuari.
- Els punters són uns fitxers gràfics amb extensió .CUR, els estàtics, i .ANI els animats, situats en el directori WINDOWS \CURSORS.
- Tots els punters tenen una mida màxima de 32 x 32 punts, però semblen més grans o més petits en funció de la zona transparent que tinguin.
- La forma dels punters es
modifica en el Tauler de control | Ratolí | Punters. Observareu
que les diferents accions estan associades a un punter.
Per canviar un punter trieu una acció, per exemple Selecció normal, feu clic al botó Examinar, escolliu un fitxer, Arrow_m.cur, feu clic al botó Obrir i finalment Acceptar.
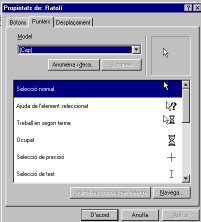 |
 |
- El Windows 95 guarda la
configuració dels punters en un fitxer que permet canviar totes
les icones de cop. Fent clic a sobre la casella Model es despleguen
les possibles configuracions instal·lades. Observeu les anomenades
Estàndard Windows (gran) i Estàndard Windows (enorme).
Es pot guardar una configuració personalitzada fent clic a la casella d'Anomena i desa... i especificant el nom de la configuració.
Per esborrar una combinació de punters seleccioneu la combinació a la llista i feu clic a Suprimeix.
- Podeu instal·lar
més punters que hi ha en el propi Windows amb l' opció
Tauler de Control | Addició/Supressió de programes
| Configuració del Windows | Temes de l'Escriptori
Entre les combinacions del ratolí del Windows, és interessant observar les combinacions Estàndard Windows (gran) i Estàndard Windows (enorme). - Es poden trobar molts cursors
a les pàgines web, entre d'altres
Aquest fitxers, una vegada descomprimits, s'haurien de desar o copiar al directori WINDOWS \CURSORS.
- També es pot crear
un cursor nou utilitzant un editor d'icones, com per exemple l'ICONWORK.EXE.
El passos a seguir són:
- crear la icona i desar-la en un fitxer, que tindrà l'extensió .ICO
- copiar aquest fitxer al directori WINDOWS \CURSORS
- canviar l'extensió del fitxer a .CUR
Assignar sons als programes
Windows utilitza avisos per informar d'algunes accions que realitza l'usuari o el propi sistema, com per exemple quan s'engega l'ordinador o quan es produeix un error. Aquests sons poden variar d'entre un simple xiulet , una peça musical breu, un missatge de veu o qualsevol so guardat en un arxiu. En lloc d'utilitzar els sons predeterminats podem usar missatges de veu que estimulin o informin de forma personalitzada l'usuari.
A tots ens són d'utilitat els avisos sonors que de forma automàtica informen de possibles errors, i poden ser de gran ajuda per guiar a persones amb dèficit visuals o amb problemes per descodificar el llenguatge escrit (dèficits cognitius, analfabets, nens petits, dislèxics...)
Per associar un so a un fet cal anar al Tauler de Control | Sons | Esdevenimnets seleccionar-ne un, desplegar Nom i seleccionar un dels sons o fer clic a Examinar i navegar fins a trobar el so adequat.
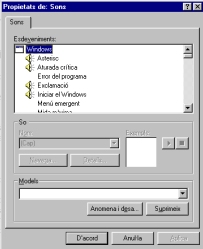 |
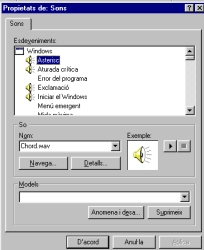 |
És possible associar arxius de so a nombrosos esdeveniments del Windows, com per exemple
- a l'iniciar o Sortir de Windows
- a l'obrir o tancar un programa
- al maximitzar, minimitzar o restaurar una finestra
- quan apareix un quadre de diàleg amb una exclamació, una informació o una pregunta
- a l'apareixerà un menú emergent, barra d'eines o seleccionar una opció
- al produir-se un error
Aquests missatges sonors es produiran en tots els programes, però podem associar sons a esdeveniments de programes concrets com
- en el correu electrònic al rebre un nou missatge, un contacte en línia, etc.
- en el NetMeeting al rebre trucada, al rebre una sol·licitud per a unir-se o quan una persona s'uneix o abandona
- en l'Explorador de Windows quan s'inicia o completa una recerca, al moure un fitxer o quan es buida la paperera de reciclatge
El botó Guardar com salvaguarda les associacions de successos i sons realitzades i el quadre Combinació permet recuperar una configuració de sons determinada.
Aquestes informacions s'emmagatzemen
en el registre HKEY_CURRENT_USER\AppEvents però es requereixen
coneixement avançats per modificar els seus valors o afegir nous
esdeveniments.
En aquesta fitxa també
es troben opcions que poden ser d'utilitat, per exemple escoltar un so,
regular el volum del so o afegir el control de volum a la barra de tasques.
