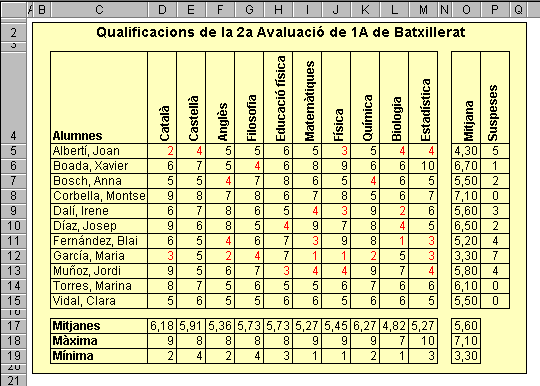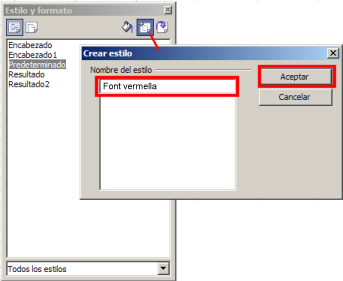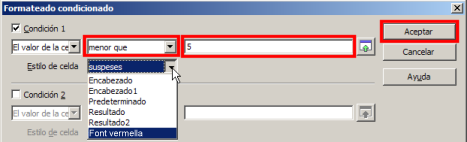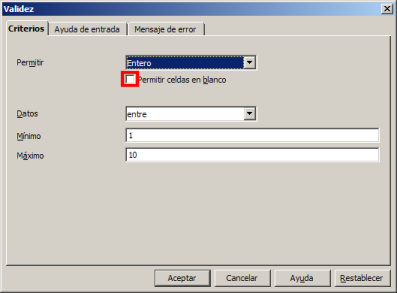|
|
Pràctica B138. Full de notes. Càlcul
de mitjanes, notes màximes i mínimes |
|
|
|
|
|
Introducció
En aquesta pràctica treballareu:
- Presentar rètols en vertical
- Fer servir un format condicional per remarcar determinades dades
- Validar dades per evitar entrades incorrectes
- Ús de les funcions PROMEDIO, MAX, MIN i CONTAR.SI.
- Donar color al fons del full.
- Millorar la presentació amb vores i quadrícules.
L'exemple que desenvolupareu serà un full que presenta unes notes de Batxillerat,
calculant mitjanes, notes màximes i mínimes i nombre d'assignatures suspeses.
El resultat hauria de ser similar al de la figura 1. |
| |
|
|
|
|
| |
|
|
|
Desenvolupament de la pràctica |
| |
|
|
|
- Executeu el programa

- Canvieu el nom del primer full Hoja1
per NOTES.
- Fent servir el ratolí, porteu la fletxa del cursor sobre
l'etiqueta del primer full.
- Premeu el botó dret del ratolí
i trieu l'opció Cambiar nombre a la hoja... Escriviu NOTES
com a nom nou i premeu el botó Aceptar o la tecla
 . .
- Deseu el llibre amb el nom b138
- Modifiqueu les mides de les columnes i les files, aproximadament com
surt a la figura1.
- Entreu a C2
el rètol que fa de títol.
- Centreu aquest rètol en la selecció del rang B2:Q2:
- Seleccioneu el rang B2:Q2 i accediu a Formato | Combinar celdas i mireu com s'han juntat les cel·les de tot aquest rang. El que voleu ara aconseguir és que el rètol quedi centrat en les cel·les ja combinades. Cal triar l'opció corresponent al menú Formato o més ràpidament, fer servir la icona de Alinear centro horizontal de la barra d'eines.
- Entreu els rètols de la columna C.
- Seleccioneu el rang D4:P4
per donar el format de text vertical:
- Accediu a Formato
| Celdas... , feu clic a la pestanya Alineación i entreu
90 graus en l'apartat Ángulo i premeu el botó Aceptar.
- Entreu els rètols de la fila 4. Observeu com
es van situant verticalment.
- Entreu les notes o d'altres similars en el rang D5:M15.
- Tot seguit, i abans d'utilitzar l'anomenat Format
condicional, que us permetrà que determinades
notes, les suspeses en el nostre cas, surtin amb un color diferent (per
exemple vermell), teniu que crear un nou estil:
- Desplegueu el menú Formato
i esculliu l'opció Estilo y formato
o (F11).Us apareixerà una
finestra amb tots els estils disponibles. Seleccioneu l'estil Predeterminado
i feu clic a la icona
 ,
escriviu el nom de l'estil, per exemple Font vermella i tot seguit premeu el botó Aceptar. Vegeu
figura 2 ,
escriviu el nom de l'estil, per exemple Font vermella i tot seguit premeu el botó Aceptar. Vegeu
figura 2
|
| |
|
| |
Figura 2 |
| |
- Una vegada crear l'estil, seleccioneu l'estil Font vermella i premeu el botó dret del ratolí, del menú contextual,
escolliu Modificar... De la finestra
que apareix, feu clic a la pestanya Efecto de
fuente, desplegueu el formulari de l'apartat Color
de fuente i escolliu un color vermell. Per últim premeu
el botó Aceptar i tanqueu la finestra
d'Estilo y formato.
|
| |
- Seleccioneu el rang D5:M15 i accediu a Formato | Formato condicional.... Després, trieu menor que del desplegable central superior i entreu un 5 en la finestreta de la dreta. Desplegueu el formulari de l'apartat Estilo de celda i escolliu l'estil que heu creat en el procediment anterior, o sigui, Font vermella i premeu el botó Aceptar. Observeu com les notes menors de 5 surten de color vermell. Vegeu figura 3
|
| |
|
| |
Figura 3 |
| |
|
| |
Càlcul de mitjanes,
notes màximes i mínimes i nombre d'assignatures suspeses |
| |
|
| |
El pas següent consisteix a calcular mitjanes, notes
màximes i mínimes i nombre d'assignatures suspeses.
-
Entreu a la cel·la O5
la fórmula =PROMEDIO(D5:M5):
-
Copieu la fórmula de O5
al rang O6:O15. Ja teniu les mitjanes
de tots els alumnes.
-
Entreu la fórmula =PROMEDIO(D5:D15)
a la cel·la D17. Així, haureu
calculat la mitjana de les notes de català per a aquest grup.
-
Copieu la fórmula anterior al rang E17:M17.
Copieu-la també sobre la cel·la O17.
D'aquesta manera, teniu les mitjanes de les assignatures i la mitjana
de les mitjanes del grup.
-
Entreu a la cel·la P5
la fórmula =CONTAR.SI(D5:M5;"<5"):
-
Aquesta fórmula fa servir la funció CONTAR.SI(
; ), que compta el nombre de valors que compleixen la condició
situada després dels; en el rang detallat. En el nostre cas, calcula
el nombre d'assignatures suspeses (nombres inferiors a 5) en el
rang D5:M5; és a dir, el nombre d'assignatures suspeses del primer
nom de la llista.
-
Copieu la fórmula anterior al rang P6:P15.
-
Entreu a la cel·la D18
la fórmula =MAX(D5:D15), que calcula
la nota màxima de l'assignatura de català.
-
Copieu la fórmula anterior al rang E18:M18.
Ja teniu les notes màximes de les diferents assignatures. Copieu-la
també sobre la cel·la O18. Aquí teniu
la mitjana màxima.
-
Entreu a la cel·la D19
la fórmula =MIN(D5:D15), que
calcula la nota mínima de català.
-
Copieu la fórmula anterior al rang E19:M19.
Ja teniu les notes mínimes de les diferents assignatures. Copieu-la
també sobre la cel·la O19. Aquí teniu
la mitjana mínima.
-
Doneu format de dos decimals a totes les mitjanes.
|
| |
|
| |
Assistent de funcions
L'escriptura de les funcions a OpenOffice Calc es pot veure molt simplificada si es fa servir l'assistent de funcions que té incorporat. Per tal d'activar-lo tenim dues possibilitats:
- Accediu a Insertar | Función i s'obre l'assistent de funcions. Només cal seguir les instruccions sobre cada funció, una vegada triada aquesta.
- Alternativament, teniu una icona que obre directament aquest assistent de funcions, situada al costat del símbol de suma,
 a la barra de fórmules. a la barra de fórmules.
Aquesta manera de treballar té l'avantatge de no haver de memoritzar exactament les particularitats de totes les funcions, especialment les que menys fem servir. Es podría repetir ara la introducció d'alguna de les fórmules anteriors fent servir l'assistent. |
| |
|
| |
Validació de dades |
| |
|
| |
Com ja sabreu, les notes de batxillerat han de ser
nombres enters situats entre l'1 i el 10. Per evitar errors en l'entrada
de notes, es pot fer servir un procediment anomenat Validació de dades,
que tot seguit introduireu en el full.
- Seleccioneu el rang D5:M15.
- Accediu a Datos | Validez..., de la finestra que apareix, feu clic a la pestanya Criterios, escolliu a continuació, Entero
en l'apartat Permitir i desactiveu la casella Permitir celdas en blanco. A l'apartat Datos escolliu entre, a l'apartat Mínimo escriu 1 i al Máximo 10. D'aquesta manera, només permetrà
dades que compleixin la condició que heu seleccionat. Vegeu figura 4.
|
| |
|
| |
Figura 4 |
| |
- Feu clic sobre la pestanya Mensaje de error, seleccioneu l'Acció Stop i entreu com a títol Nota incorrecta i com a missatge d'error Heu d'entrar un nombre enter de l'1 al 10. Per acabar, premeu el botó Aceptar.
- Entreu dades incorrectes a la zona de notes i observeu què succeix.
|
| |
|
| |
Acabats del full |
| |
|
| |
Tot seguit donareu els últims acabats estètics d'aquest full.
- Traieu la quadrícula del full:
- Els fulls es poden visualitzar amb o sense engraellat. Per defecte sempre està activat l'engraellat, que pot ser més còmode per entrar les dades i fórmules. Estèticament, millora la presentació del full de càlcul sense l'engraellat. Per a mostrar o ocultar l'engraellat cal accedir a Herramientas | Opciones | OpenOffice Calc, trieu la pestanya Ver i feu clic al requadre que està al costat de Líneas de cuadrícula. Quan contingui una creu l'opció està activada, és a dir, hi ha engraellat, en cas contrari, no n'hi ha. Tot seguit, premeu el botó Acpetar.
- Seleccioneu el rang B2:Q20.
- Accediu a Formato | Celdas, pestanya Borde i a l'apartat Disposición de líneas
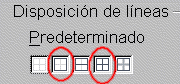 seleccioneu el contorn exterior, segona icona predeterminada. Accediu també a la pestanya Fondo del mateix menú i trieu un color groc pàl·lid com a fons. Premeu Aceptar. Observeu com ha quedat. seleccioneu el contorn exterior, segona icona predeterminada. Accediu també a la pestanya Fondo del mateix menú i trieu un color groc pàl·lid com a fons. Premeu Aceptar. Observeu com ha quedat.
|
| |
- Seleccioneu el rang C4:M15 i accediu a Formato | Celdas, pestanya Borde i a l'apartat Disposición de líneas seleccioneu la quadrícula interior amb contorn exterior, quarta icona predeterminada.
- Feu el mateix amb la resta de cel·les, tal com es veu a la figura. Seleccionant d'un en un els rangs a modificar, proveu a fer servir l'opció Editar | Último comando.
- Aquests últims efectes els podeu aconseguir fent servir els botons desplegables
 de la barra d'eines a la part superior de la pantalla. Obriu-los i proveu de fer canvis. I tingueu sempre present l'opció Editar | Deshacer. de la barra d'eines a la part superior de la pantalla. Obriu-los i proveu de fer canvis. I tingueu sempre present l'opció Editar | Deshacer.
- Doneu el format de negreta a les cel·les indicades per la figura.
- No oblideu desar el llibre. En realitat, és convenient desar de tant en tant la feina feta, sense esperar-se al final, amb l'opció Archivo | Guardar o bé Ctrl+G .
|
| |
|
| |
|
 |
| |
|