| |
Heu
d'enviar al vostre tutor/a, en un únic
fitxer comprimit, el resultat dels exercicis que a continuació
es proposen.
|
|
|
Exercici 1
|
| |
- Captureu la pantalla de
l'ordinador amb el Navegador de la web obert en la pantalla d'acollida
de la XTEC.
- Feu una reducció
a 256 colors per minimitzar la mida del fitxer i finalment convertiu-lo
al format GIF.
- Deseu-lo amb el nom m2ex1.gif
|
| |
|
| |
Exercici
2
|
| |
- Agafeu
una imatge qualsevol de la pàgina de la XTEC. Per exemple, podeu
triar la imatge central de la pàgina principal, però que
sigui un gràfic del format GIF.
- Obriu-la
amb el Gimp. Apliqueu diferents efectes
i filtres, però abans de fer-ho heu d'ajustar el nombre de colors
a 16 milions, ja què la majoria de filtres només funcionen
si la imatge està en aquesta profunditat.
- Una
vegada heu acabat d'aplicar els efectes i filtres deseu-la en format
JPG, amb el nom m2ex2.jpg
|
| |
|
| |
Exercici 3
|
| |

- Seleccioneu
amb l'opció Selecciona les regions continues
 tot el fons.
tot el fons.
- Suprimiu
tota la zona seleccionada. Dupliqueu la capa.
- Seleccioneu
la capa del fons.
- Apliqueu
in Filtre | Difumina | Difuminació Gaussiana
- Desplaceu la
capa de forma que sembli una ombra i aplaneu les capes.
- Des de Transforma
del menú imatge modifica la imatge per a que el resultat final
sigui més o menys aquest:

- Deseu-la amb el nom m2ex3.jpg
|
| |
|
| |
Exercici 4
|
| |
- A la pràctica 3
d'aquest mòdul heu tret el fons a una imatge i l'heu desat amb
el nom dino.jpg. Ara el que fareu serà un muntatge aprofitant aquella imatge, utilitzant les opcions de capes
del Gimp.
- Obriu el fitxer imatge6.jpg
amb el Gimp.
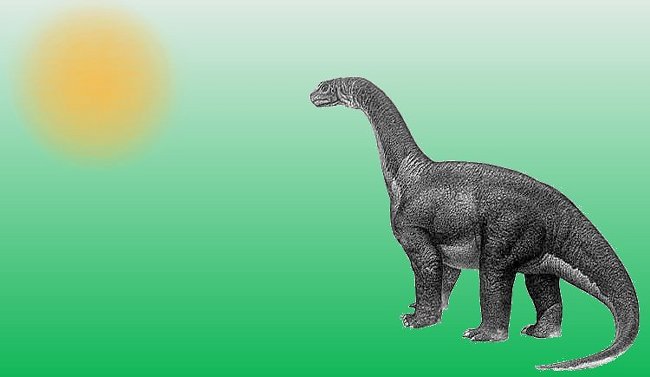
- Amb l'ajut
de les opcions de capa (Duplicar capa), Seleccionar regions
continues i Escalar heu de fer un muntatge com el següent:
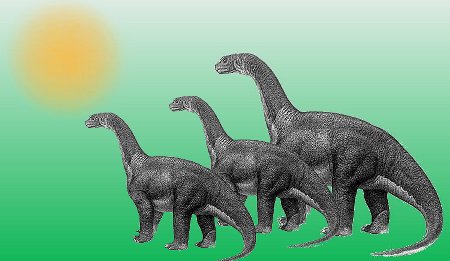
- Heu de prestar atenció
a la capa activa i saber sempre quina capa estem escalant i desplaçant.
- Deseu-lo amb el nom m2ex4.jpg
Al missatge, indiqueu com heu fet tot el procés.
|
| |
|
| |
|
| |
|
 |
| |
|
| |
|

