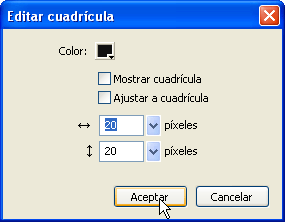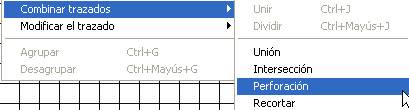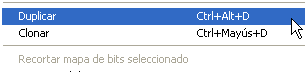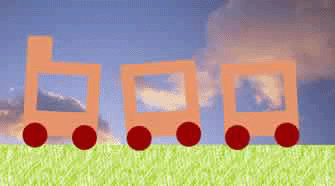| |
En aquest exercici practicareu fonamentalment opcions que venen dins
el menú Modificar: organitzar,
alinear, combinar traçats, grup i desagrupar. Al llarg d'aquesta
pràctica dibuixareu una il·lustració amb un motiu
infantil.
|
| |
|
| |
Desenvolupament de la pràctica |
| |
|
| |
Obriu un document
nou de 540 píxels d´amplada per 300 d'alçada que anomenarem
trenet. |
| |
Per tal de treballar còmodament demaneu al programa
que mostri una quadrícula que heu d'editar prèviament . Aneu
al menú Ver | Cuadrícula
| Editar cuadrícula... i teclegeu dos valors submúltiples
de les mides del document: 20 píxels d'amplada i 20 d'alçada. |
| |
|
| |
|
| |
|
| |
Després feu que es mostri i s'activi la
quadrícula mitjançant el menú Ver
| Cuadrícula | Mostrar cuadrícula i del menú
Ver | Cuadrícula | Ajustar a cuadrícula.
D'aquesta manera tindreu una retícula adaptada a l'àrea de
treball que us permetrà dibuixar millor. |
| |
| |
|
| |
|
| |
|
| |
Ara començareu a definir el tren. Amb l'eina Rectángulo
en dibuixeu un qualsevol i en el sector de mides de l'objecte a l'Inspector
de propiedades hi introduïu els valors 120 píxels d'amplada
per 120 d'alçada. El vostre rectangle ha de convertir-se en un quadrat
d'aquestes mides. |
| |
Trieu el color #E9956C al selector de color de l'Inspector
de propiedades i pinteu-lo. |
| |
|
| |
Construïu un altre rectangle de 80 píxels d'ample
per 60 d'alt. Com que anteriorment heu activat la quadrícula, us
és molt fàcil dibuixar-lo directament ja que ambdues mides
es corresponen amb quatre quadrats d'ample per tres d'alt. |
| |
Al tenir activada l'opció de menú Ajustar
a cuadrícula, aquesta actua com un imant a l'hora de dibuixar. |
| |
|
| |
|
| |
|
| |
Pinteu-lo de color blanc i arrossegueu-lo mitjançant
el Puntero damunt l'altre quadrat com si
fos la finestra d'un vagó de tren. |
| |
|
| |
Seleccioneu els dos objectes i aneu al menú Seleccionar
| Seleccionar Todo o arrossegant el Puntero
mentre premeu el botó primari del ratolí per tal de crear
una àrea que els englobi tots dos. |
| |
|
| |
Tot seguit perforeu aquests dos objectes mitjançant
l'opció de menú Modificar
| Combinar trazados | Perforar. Els dos objectes es converteixen
en un. Ja teniu un vagó del futur tren. |
| |
| |
|
| |
|
| |
|
| |
Aneu ara al menú Edición
| Duplicar o Control+Alt+D. Dupliqueu el vagó
dues vegades. |
| |
|
| |
|
| |
|
| |
Ja teniu els tres vagons que necessiteu per fer el tren.
Ara, ajudant-vos de la quadrícula, els alineeu deixant 40 píxels
d'espai entre vagó i vagó. |
| |
Fet això empreneu la xemeneia de la locomotora. |
| |
Per fer-la dibuixeu un quadrat de 40 per 40 píxels. |
| |
| Feu-ho mitjançant l'eina Rectángulo,
però mentre arrossegueu el cursor mantingueu premuda la tecla
Majúscules, que, com ja hem dit a la pràctica
anterior, és la manera de convertir rectangles en quadrats
i el·lipses en circumferències. |
|
| Pinteu-lo del mateix color que els vagons. |
| Podeu recuperar aquell color mitjançant el Cuentagotas
que hi ha al mateix selector de color de l´Inspector
de propiedades. Tanmateix, aquest és un procediment
que només és fiable quan treballeu amb tintes planes
ja que en treballar amb fotografies les alteracions de color oscil·len
ràpidament d'un píxel a l'altre i la mostra que el Cuentagotas
en treu no sempre és l'adient. |
|
| |
Tot seguit adjunteu aquest quadrat a la part
superior davantera del primer vagó. Fet això cliqueu sobre
els dos mentre premeu Majúscules
i seleccioneu el vagó i el quadrat que acabeu de fer. |
| |
| |
Ara aneu al menú Modificar
| Combinar trazados | Unir i uniu-los per tal de convertir-los
en un únic objecte. |
| |
|
| |
|
| |
|
| |
Ara empreneu les rodes. |
| |
Dibuixeu un cercle de 40 píxels de diàmetre
mitjançant l'eina Elipse mentre manteniu la tecla Majúscules
premuda. |
|
Pinteu-lo amb el color #940404 i arrossegueu-lo mitjançant
el Puntero a la part davantera de la locomotora. |
| |
Ara aneu al menú Edición| Clonar o premeu Control+Majúscules+D per tal de
clonar aquest objecte. |
| |
|
| |
|
| |
|
| |
Mitjançant les tecles de fletxa de cursor, desplaceu
aquest segon cercle a la part posterior del primer vagó. |
|
Seleccioneu ambdós cercles clicant amb el Puntero
mentre teniu premuda Majúscules i dels dos feu-ne un únic
grup. |
| |
Per poder-ho fer us cal o bé anar al menú
Modificar | Agrupar o bé
prémer Control+G. |
| |
|
| |
|
| |
|
| |
Dupliqueu aquest grup tal i com heu fet abans el grup de
rodes. Aneu al menú Edición| Duplicar
i traslladeu aquest grup al segon vagó. Repetiu l'operació
per fer el tercer. |
| |
|
| |
Seleccioneu ara el primer vagó i les seves corresponents
rodes i agrupeu-ne el contingut. En acabat feu el mateix amb el segon i
tercer vagons. |
| |
|
| |
Per tal de donar moviment als vagons, els aplicarem una rotació
de dos o tres graus. Per fer això seleccioneu el primer vagó
i aneu al menú Modificar | Transformar
| Transformación libre. Si voleu, també podeu
fer-ho amb les tecles de drecera Control+T. |
| |
|
| |
|
| |
|
| |
| Aleshores, al voltant de l'objecte, es crea
una mena de quadrat com el que ja heu fet servir en la rotació
de l'estrella de la pràctica anterior. Situeu el cursor a prop
d'un vèrtex i espereu que us aparegui el símbol de rotació. |
|
| Manipuleu aquest símbol a dreta i esquerra fins que el vagó
quedi com desitgeu. Quan ja el tingueu en la posició adequada
premeu Retorn per tal de confirmar la transformació.
Feu el mateix amb el segon i el tercer vagó. |
|
| |
Per veure la perforació, col·locarem una fotografia
d'un paisatge darrera el tren. D'aquesta manera donarem a la nostra creació
un aspecte més agradable. |
| |
|
| |
Aneu al menú Archivo
| Importar i cerqueu la imatge paisatge.jpg.
|
| |
El Fireworks MX 2004 us mostra aleshores un angle. Cliqueu amb
el botó primari de ratolí a la part superior esquerra de la
il·lustració i mantenit-lo clicat arrossegueu-lo fins a l'extrem
inferior dret per tal que la imatge importada es pugui mostrar. |
| |
Amb la fotografia seleccionada, aneu ara al menú Modificar
| Organizar | Enviar al fondo. |
| |
|
| |
|
| |
|
| |
No us sembla que això ja comença a tenir cara
i ulls? |
| |
| Per acabar dibuixeu el sòl. |
|
| Construïu un rectangle de 540 píxels d'ample per 67
d'alt i col·loqueu-lo a la part baixa de la il·lustració. |
| Pinteu-lo amb el color #99CC00 i afegiu-hi la textura Arañazo.
Doneu-hi una intensitat de 100 a l´Inspector
de propiedades. |
|
| |
|
| |
Per tal d'enviar aquest rectangle enrere, seleccioneu-lo
i aneu al menú Modificar | Organizar
| Enviar hacia atrás tantes vegades com us convingui
fins que quedi per darrere de les rodes i per damunt de la imatge del cel. |
| |
|
| |
A continuació us mostrem l'exemple d'un possible resultat. |
| |
|
| |
|
| |
|
| |
Deseu aquest arxiu com a trenet.png
i reserveu-lo ja que continuarem treballant-hi en pràctiques posteriors.
|
| |
|
| |
|
|
|
| |
Quan cloneu feu exactament el
mateix que quan dupliqueu, amb l'única diferència que l'objecte
nou se situa damunt mateix de l'original. |
|
|
| |
Agrupar és un concepte semblant al d'unir però
conservant les propietats de cada un dels objectes individuals. Així,
per exemple, en fer una Unión, si els colors dels objectes
són diferents, queden unificats. En el cas d'un grup, cada color
manté les seves característiques. |
| |
|
| |
|
 |
| |
|
| |
|