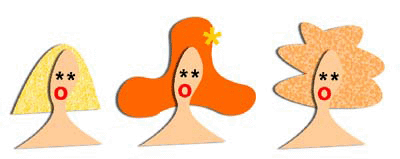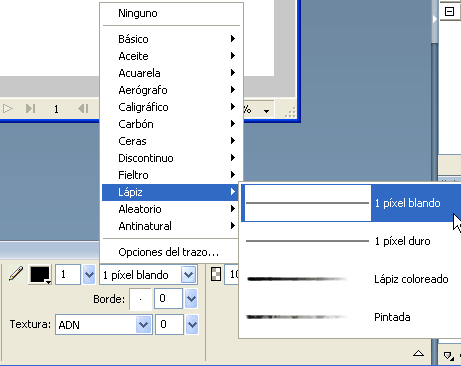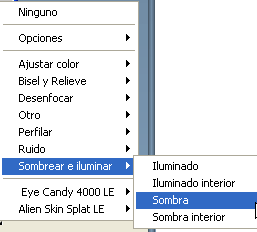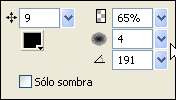|
|
L'objectiu d'aquesta pràctica és aprendre a dibuixar amb
les diferents opcions de l'eina Pluma.
|
| |
Es poden dibuixar traçats de vectors tant amb l'eina
Pluma que hi ha a la barra d'eines com
amb l'eina Trazado de vectores que és
al menú desplegable d'aquesta eina. |
| |
|
|
|
Desenvolupament de la pràctica |
| |
|
|
|
Tant al llarg d'aquesta pràctica com de la següent
fareu ús d'aquestes eines ja que tot i que semblen molt senzilles
tenen un funcionament força complex.
|
| |
Primer calcareu uns dibuixos a partir d'unes plantilles i
els pintareu per tal d'afegir-los al tren que vau dibuixar a la pràctica
3. |
| |
A la imatge següent podeu veure el que aproximadament
haurà de ser el vostre dibuix acabat. |
| |
|
| |
|
| |
|
| |
Obriu un document nou i importeu-hi l'arxiu tracat1.jpg. |
| |
Amplieu la visualització de la figura de l'esquerra
tot arrossegant l'eina Zoom (la lupa) des
del costat superior esquerre fins a l'inferior dret per tal de treballar
més còmodament. |
| |
Agafeu l'eina Pluma de la
barra d'eines. |
| |
|
| |
|
| |
|
| |
Amb el calcat d'aquesta figura aprendreu a fer segments de
recta i unir-los a corbes. A l'Inspector de propiedades
escolliu com a ompliment Ninguno
(es troba al desplegable al costat del pot de pintura) i un traç
de llapis tou Làpiz | 1 píxel blando
de color negre i de dos píxels de mida. |
| |
|
| |
|
| |
|
| |
Abans de continuar heu de saber tres coses molt importants: |
| |
| |
Si només es
fa clic i es deixa anar el botó del ratolí
es crea un punt de vèrtex; per tant, si només feu clics
creareu segments de rectes. |
| |
|
| |
Si feu clic i arrossegueu,
creeu punts de corba; per tant si voleu dibuixar corbes heu de clicar
en un punt, després en un altre i arrossegar sense deixar de
prémer el botó del ratolí, manipulant el tirador. |
| |
|
| |
Per enllaçar
una corba amb una recta o dos corbes a partir d'un punt de vèrtex,
cal tornar a clicar en el punt després d'haver modelat la corba. |
|
| |
|
| |
No us espanteu si ho trobeu complicat i seguiu les instruccions
de traçat tal com apareixen als exercicis. |
| |
|
| |
Dibuixeu la primera figura el més bé que pugueu
fins a tancar la figura fent finalment un clic sobre el punt d'inici-final
de traçat. Mentre dibuixeu veureu que en cada punt apareixen uns
tiradors. |
| |
| Aquests tiradors són els que permeten
governar les corbes que dibuixeu. A la corba se l'anomena corba Bezier
i al tirador que l'origina, tirador Bezier. |
|
| Amb l'eina Subselección
de la finestra d'eines podeu manipular els tiradors i, per tant, canviar
la fesomia de la corba. Si seguiu les instruccions, tanmateix, probablement
no us farà gaire falta. |
| Un cop acabada la primera figura dibuixeu la segona
posant molta atenció a les instruccions de traçat. |
|
| |
En acabar el traçat ja no necessiteu la plantilla.
Així doncs, cliqueu-hi amb el Puntero
a sobre per tal de seleccionar-la i premeu Suprimir. |
| |
|
| |
Seleccioneu ara el primer traçat que heu dibuixat
i a l'Inspector de propiedades demaneu-li
el color #FFCC99. |
| |
Al mateix Inspector de propiedades
trieu l'opció d'Efectos i
cliqueu sobre del signe +,
del desplegable que tot seguit us apareix trieu-ne l'opció
Sombrear e iluminar | Sombra. |
| |
|
| |
|
| |
|
| |
Demanareu al Fireworks MX 2004 que apliqui aquest efecte amb els
paràmetres de la imatge inferior: |
| |
|
| |
|
| |
|
| |
Des de l'Inspector de propiedades
elimineu el traç negre del voltant, escollint l'opció Ninguno
del desplegable. |
| |
|
| |
Seleccioneu ara la segona figura que heu dibuixat i indiqueu
a l'Inspector de propiedades un color #FF9933
i escolliu al desplegable Textura: ADN.
Poseu 50 a la casella del costat, o selecioneu-lo des del lliscador. Assegureu-vos
que apliqueu la textura al fons i no a la línia del contorn. |
| |
Apliqueu el mateix efecte Sombrear
e iluminar | Sombra d'abans i, també com en aquell cas, elimineu-ne
el traçat. |
| |
|
| |
Deseu el vostre document com a tracat1.png.
Més endavant el tornareu a necessitar. |
| |
|
| |
|
 |
| |
|
| |
|